Word 2016 permits you to use wildcard operators in searches. A wildcard operator is a character that represents characters in a search expression. Wildcards aren’t for everybody. Using them requires a certain amount of expertise, but after you know how to use them, wildcards can be invaluable in searches and macros.
The following table explains the wildcard operators that you can use in searches. Click the Use Wildcards check box if you want to search using wildcards.
| Operator | What It Finds | Example |
|---|---|---|
| ? | Any single character | b?t finds bat, bet, bit, and but. |
| * | Zero or more characters | t*o finds to, two, and tattoo. |
| [xyz] | A specific character, x, y, or z | t[aeiou]pper finds tapper, tipper, and topper. |
| [x-z] | A range of characters, x through z | [1-4]000 finds 1000, 2000, 3000, and 4000, but not 5000. |
| [!xy] | Not the specific character or characters, xy | p[!io]t finds pat and pet, but not pit or pot. |
| < | Characters at the beginning of words | <info finds information, infomaniac, and infomercial. |
| > | Characters at the end of words | ese> finds these, journalese, and legalese. |
| @@ | One or more instances of the previous character | sho@@t finds shot and shoot. |
| {n} | Exactly n instances of the previous character | sho{2}t finds shoot but not shot. |
| {n,} | At least n instances of the previous character | ^p{3,} finds three or more paragraph breaks in a row, but not a single paragraph break or two paragraph breaks in a row. |
| {n,m} | From n to m instances of the previous character | 10{2,4} finds 100, 1000, and 10000, but not 10 or 100000. |
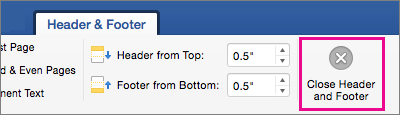
Microsoft Word for Mac: What You Get and Where to Get It. The most famous and most popular word processor on the planet remains Microsoft Word. The lack of Word and other Office programs has long been one of the negatives about buying a MacBook over a PC. That has changed, however, as recent editions have become available on the Mac as well. The Find command in Word 2016 is brilliant enough to locate items in your document such as tab characters or text colored red. The puzzle is how to input that type of information in the Find and Replace dialog box. The secret is to use the Format and Special buttons lurking near the bottom of the dialog box.
You can’t conduct a whole-word-only search with a wildcard. For example, a search for f*s not only finds fads and fits but also all text strings that begin with f and end with s, such as for the birds. Wildcard searches can yield many, many results and are sometimes useless.
To search for an asterisk (*), question mark (?), or other character that serves as a wildcard search operator, place a backslash () before it in the text box.
To find and replace special characters, follow these steps:
1. On the Home tab, in the Editing group, clickReplace:
2. Click the More >> button:
3. Click the Special button, and select the special character oritem you want to find and any text for which you want to search.
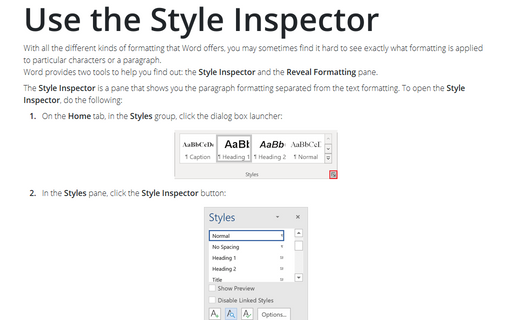
4. Position the insertion point in the Replace With text box.
5. Click the Special button, and select the special character oritem to add to the Replace With text box. You can add more than one special character to the textbox, and you can also add text before or after a special character in the Replace With text box.
Mack Wilds
6. Make sure that the All option is selected in theSearch list box. If you want to limit the search to text before or after the insertion point,choose the Up or Down option in the Search box.
7. Do one of the following:
- To confirm each replacement on a one-by-one basis, click Find Next. Then click Replaceto replace the text or Find Next to skip to the next occurrence.
- To replace all occurrences of the search text without confirmation, click Replace All.
8. When the replace session for the entire document is complete, adialog box informs you how many replacements were made. Click OK or press Enter to closethe dialog box.
9. Click Close in the Find and Replace dialog box to endthe session.
Microsoft Word 2016 Mac Wild Cards Tab Character Guide
Characters in the Special Menu:
Microsoft Word 2016 Mac Wild Cards Tab Characters
- ^p - Paragraph Mark
- ^t - Tab Character
- ^? - Any Character
- ^# - Any Digit
- ^$ - Any Letter
- ^^ - Caret Character
- ^u - Section Character
- ^v - Paragraph Character
- ^c - Clipboard Contents
- ^n - Column Break
- ^+ - Em Dash
- ^= - En Dash
- ^e - Endnote Mark
- ^d - Field
- ^& - Find What Text
- ^f - Footnote Mark
- ^g - Graphic
- ^l - Manual Line Break
- ^m - Manual Page Break
- ^~ - Nonbreaking Hyphen
- ^s - Nonbreaking Space
- ^- - Optional Hyphen
- ^b - Section Break
- ^w - White Space
Microsoft Word 2016 Mac Wild Cards Tab Character Free
See also this tip in French:Remplacer les caractères spéciaux.



