When you cut or copy a block of text in Word 2010, the block is placed into a storage area known as the Clipboard. In Word, the Clipboard can hold more than one thing at time. You can copy, copy, copy and then use the special Clipboard pane to selectively paste text back into your document. The technique is called collect and paste:
1Click the dialog box launcher in the lower-right corner of the Clipboard group on the Home tab, right next to the word Clipboard.
Copy and paste multiple items using the Office Clipboard. Open the file that you want to copy items from. Select the first item that you want to copy, and press CTRL+C. Continue copying items from the same or other files until you have collected all of the items that you want. The Office Clipboard. To open the Clipboard task pane, click Home, and then click the Clipboard dialog box launcher. Double-click the image or text you want to paste. Double-click the image or text you want to paste. Note: To open the Clipboard task pane in Outlook, in an open message, click the Message tab, and then click the Clipboard dialog box launcher in the Clipboard group. Go to View in the menu. Choose Toolbars. Select Customize Toolbars and Menus. Select Toolbars and Menus in the top of the Customize Toolbars and Menus window. Select the item in the list you want to reset (Menu Bar, Standard, Formatting). Download this app from Microsoft Store for Windows 10, Windows 8.1. See screenshots, read the latest customer reviews, and compare ratings for Clipboard.
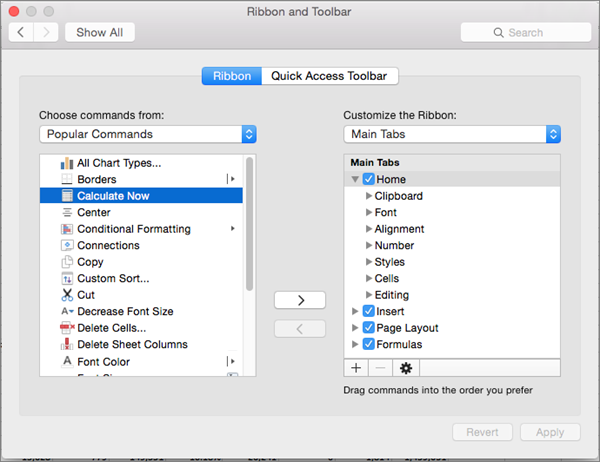
The Clipboard pane then appears in the writing area of the Word window. The scrolling list contains the last several items you copied, not only from Word but perhaps from other programs, as well.
2Position the insertion pointer in your document where you want to paste the text.
Otherwise, text from the Clipboard gets pasted wherever the pointer happens to be.
3In the Clipboard pane, simply click the mouse on the chunk of text that you want to paste into your document.
The text is copied from the Clipboard and inserted into your document at the insertion pointer’s location, just as though you typed it yourself.
Alternatively, you can click the Paste All button to paste every item from the Clipboard into your document.
4To remove a single item from Word’s Clipboard, point the mouse at that item and click the downward-pointing triangle to the right of the item.
A shortcut menu opens.
5Select Delete from the menu.
That lone item is zapped from the Clipboard.
6To whack all items on the Clipboard, click the Clear All button at the top of the Clipboard task pane.
You can’t undo any clearing or deleting that’s done in the Clipboard task pane.
All text you copy or cut in Word 2016 is stored in a location called the Clipboard. That’s the standard cut/copy/paste holding bin for text, but in Word the Clipboard is more powerful than in other Windows programs. Specifically, you can use the Clipboard task pane to examine items cut or copied, and paste them again in your document in any order.
To copy a chunk of text from the task pane to your document, heed these steps:
Place the insertion pointer in your document where you want the pasted text to appear.
Click the Home tab.
In the Clipboard group, click the dialog box launcher.
You see the Clipboard task pane, along with all text cut or copied since you’ve started the Word program, similar to what’s shown here.
Position the mouse pointer at an item in the task pane.
A menu button appears to the right of the item.
Click the menu button and choose the Paste command.
The text is pasted into your document.
Microsoft Word Clipboard History
Unlike using the Ctrl+V keyboard shortcut, or the Paste button on the Ribbon, you can paste text from the Clipboard in any order, and even summon text you copied or cut hours ago or text you copied or cut from other Microsoft Office programs.



