- Microsoft Word Document Online
- Encrypt Microsoft Word Document Mac 2011
- Encrypt Microsoft Word Document Mac Free
Word 2010 documents can be secured by encrypting them. You don't need to encrypt the document using any third-party tool, it comes with a staunch%.
If you use Microsoft Office 2016 products such as Word, Excel, and PowerPoint to prepare sensitive information; did you know Office has a built-in encryption feature? Let’s review the details and how to protect your documents.
If you use Microsoft Office products such as Word 2016, Excel 2016 and PowerPoint 2016 to prepare sensitive information; did you know it’s simple to add a layer of encryption to your documents, spreadsheets, and presentations? The feature is built right into the Microsoft Office suite, and it’s quick and easy to use, as I’ll show you below. For those of you who’ve not yet made the investment into the latest Office suite, we’ve covered this information for previous versions of Office so feel free to check out our previous article for those instructions.
Add a password to Microsoft Office. The procedure is standard for most Office applications, so for this example, we will use Microsoft Word 2016. First, open the Office document you would like to protect. Click the File menu, select the Info tab, and then select the Protect Document. Microsoft Word is a word processing application that was first released on the Mac in 1985. The word processor differentiates itself from text editors such as Notes by providing a robust platform with advanced features including spell checking, embedded objects.
When password protecting your documents keep in mind some essential tips:
- Create a strong passphrase or password when protecting your documents. A passphrase is nice as it hopefully will prevent you from forgetting your password.
- Use a unique password, don’t use the same password you use to sign into your Windows PC or another service. This is important just in case your user account is compromised, your files have at least a hope of protection.
- If you’re going to encrypt a lot of office documents, consider using a password manager. Our favorite here at groovyPost is 1Password.
- By default, Office 2016 / O365 uses AES 256 bit encryption which for 99% of us out there is good enough. If you’re looking to change the default in any way, I encourage you to check out this TechNet article which reviews the cryptography options in detail.
Protect Office 365 or Office 2016 Files Using Encrypt with Password
The procedure is standard for most Office applications, so for this article, we will use Microsoft Word 2016 to start. First, open the Office document you would like to protect. Click the File menu, select the Info tab, then select the Protect Document button. Click Encrypt with Password.
Enter your password then click OK.
Enter the password again to confirm it and click OK.
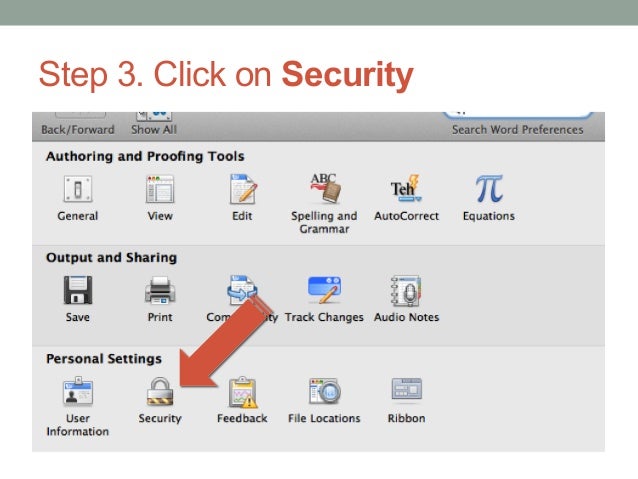
Microsoft Word will now indicate the document is protected. Each time you open the document, you will be prompted to enter your password to access its contents.
Protecting a PowerPoint presentation works the same way.
Password protecting other types of Microsoft Office files
When working with other types of Microsoft Office files such as a Microsoft Access database, there are some minor requirements. Access 2016 requires opening the database exclusively first before you can password protect it. To do so, click File > Open, select your Database file then click the arrow beside the Open button then click Open Exclusive.
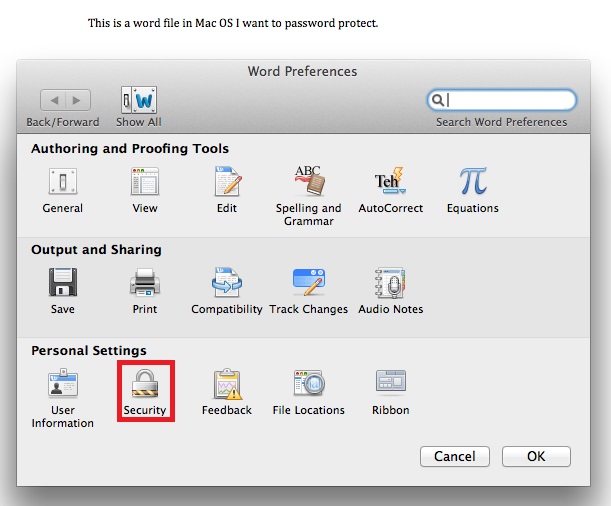
Enter and confirm your password then click OK.
Protect all or part of an Excel workbook
For Microsoft Excel Workbooks, you can protect all or parts of a workbook. To do that, use the following instructions. Click File, select the Info tab, click the Protect Workbook button. Click Encrypt with Password then follow the same instructions used when protecting a Word document.
Protect a sheet
If you have a shared workbook, you can protect a particular sheet without locking the entire workbook. Right-click the sheet then click Protect Sheet.
If there is part of a sheet you would like to protect from modification, you can do so too. First, highlight the range then click the Review tab. Click Allow Users to Edit Ranges
Click Protect Sheet.
Enter a password then confirm it.
When you try to make changes to that range, you will receive the following message:
To make changes to the range or a particular cell, select it, go to the Review tab then click Unprotect. Enter your password then click OK
That’s it, and your Microsoft Office files are now for your eyes only. Check out our other articles such as enabling BitLocker Drive Encryption and encrypting portable drives using BitLocker to Go for added security.
It is a good idea to lock your Word Documents with a password, in case they have your personal information. This will prevent anyone with access to your computer from viewing your personal information.
Password Protect Word Documents on PC or Mac
There are many users who prefer writing journals, diaries and storing all kinds of personal information in Microsoft Word Documents on their PC or Mac, instead of using Journals, diaries and note bools made out of paper.
The downside to this habit is that anyone with access to your computer can open any of your Word Documents and start reading through your entire journal, diary or view your personal information.
Luckily all versions of Microsoft Office come with a built-in feature which allows you to password protect a Word Document.
You will find below the steps to password protect Microsoft Word Documents in Office 2007, 2010, 2013 and 2016 both on a PC and a Mac.
Important: Make sure the password that you set is something that you can remember or store it in a secure place.
Password Protect Word Document in Office 2013 and 2016 on PC
Creating a password for Word Documents in Office 2013 and 2016 on PC is a very straightforward and easy procedure.
1. Open the Word Document that you would like to password protect
2. Once the Word Document is open, click on the File option, located in the top left corner of your screen.
3. On the next screen, click on Info from the left menu, in case you are not already on the Info screen.
4. Next click on Protect Document (See image above)
5. From the ensuing dropdown click on Encrypt with Password option
6. Next, you will see a popup, enter the password for the Word Document and click on OK. On the next pop-up re-enter the password and click on Ok once again.
7. Now, close the Word document and from the pop-up click on Save, to save the changes you have just made
From now on whenever someone tries to open that Word document, they will have to enter a password to view the Word Document.
Password Protect Word Document in Office 2013 and 2016 on Mac
The procedure to password protect a Word Document in Office 2013 and 2016 on Mac is different than the procedure to do it on a PC.
1. On your Mac open the Word Document that you would like to password protect
2. Once the document is open, click on the Review tab at the top (See image below)
3. Next click on Protect document (See image below)
4. On the next screen, you have the option to set a Password to Open the document and a Password to modify the document. You can enter the Password in one or both of the boxes and click on OK.
5. Next, you will see a popup, renter your password and click on Ok to save your password.
From now on whenever you or anyone else tries to open this Word document, they will be prompted to enter a password.
Password Protect Word Document in Office 2007 and 2010
The process to password protect Word Document in Office 2007 and 2010 is completely different from doing it in Office 2013 and 2016.
Microsoft Word Document Online
1. Open the Word document that you would like to password protect.
2. Next, click on the Office icon, located in the top left corner
3. From the dropdown hover your mouse over Prepare option and then click on Encrypt Document (See image above)
4. From the pop-up enter in a password for your Word document
5. On the next pop-up renter the password.
6. Once you have set a password, click on the x icon and then from the popup click on Save in order to save your password.
Remove Password from Word Document in Office 2013 and 2016
If you no longer want to password protect your Word Document than you can remove the password.
1. Open the Word Document that you want to remove password from and click on File > Info > Protect Document
2. From the dropdown menu, click on Encrypt with Password
3. On the pop-up clear the password that is currently there and click on Ok
4. Now close the Word document and click on Save to remove the password.
If you are a Mac user than you can also remove password from Word document in case you no longer need one.
1. Open the Word Document that you want to remove password from and click on Review tab
2. Next click on Protect Document.
3. On the next screen clear out the password in the password box and click on OK to save changes
Remove Password from Word Document in Office 2007 and 2010
If you want to remove password from a Word Document, then follow the steps below.
Encrypt Microsoft Word Document Mac 2011
1. Open the Word Document you want to remove password from
2. Click on the Office icon, located in the top left corner of your screen.
3. Next hover your mouse over Prepare option and click on Encrypt Document (See image above)
4. From the pop-up, delete the password and click on OK
Encrypt Microsoft Word Document Mac Free
5. Now close the Word document and click on Save to remove the password



