- Microsoft Word On Mac Won't Expandable
- Why Won't Microsoft Office Open
- Microsoft Word On Mac Won't Expand Windows 10
Dec 02, 2019 Here's what you can do if you upgraded to Catalina on your Mac and Microsoft Office won't work anymore. SUBSCRIBE NOW for full.
Word 2013 table feature handles row height automatically for you, so you usually don’t have to think about it. The row height changes as needed to accommodate the font size of the text in the cells of that row.
Jun 26, 2007 Microsoft Word- Unable to click anywhere inside the text!? And for some reason it won't let me click inside the document with my mouse. I can only type but I can't click ANYTHING at all. Apr 09, 2018 Comment and share: 5 ways to modify and customize styles in Microsoft Word By Susan Harkins Susan Sales Harkins is an IT consultant, specializing in desktop solutions. Word for Mac automatically checks for potential spelling and grammatical errors as you type, and you can use VoiceOver, the built-in Mac OS screen reader, to go through the errors and fix them. Need instructions on how to check spelling and grammar in Word, but not using a screen reader? See Check spelling and grammar in Office.
Text in a cell wraps automatically to the next line when it runs out of room horizontally, so you can expect your table rows to expand in height as you type more text into them.
If you manually resize a row’s height, the ability to auto-resize to fit content is turned off for that row. Therefore, if you add more text to that row later, Word doesn’t automatically expand that row’s height to accommodate it, and some text may be truncated.
In contrast, column width remains fixed until you change it, regardless of the cell’s content. If you want the width of a column to change, you must change it yourself. Here is an exercise to help you practice resizing table rows and columns.
Microsoft Word On Mac Won't Expandable

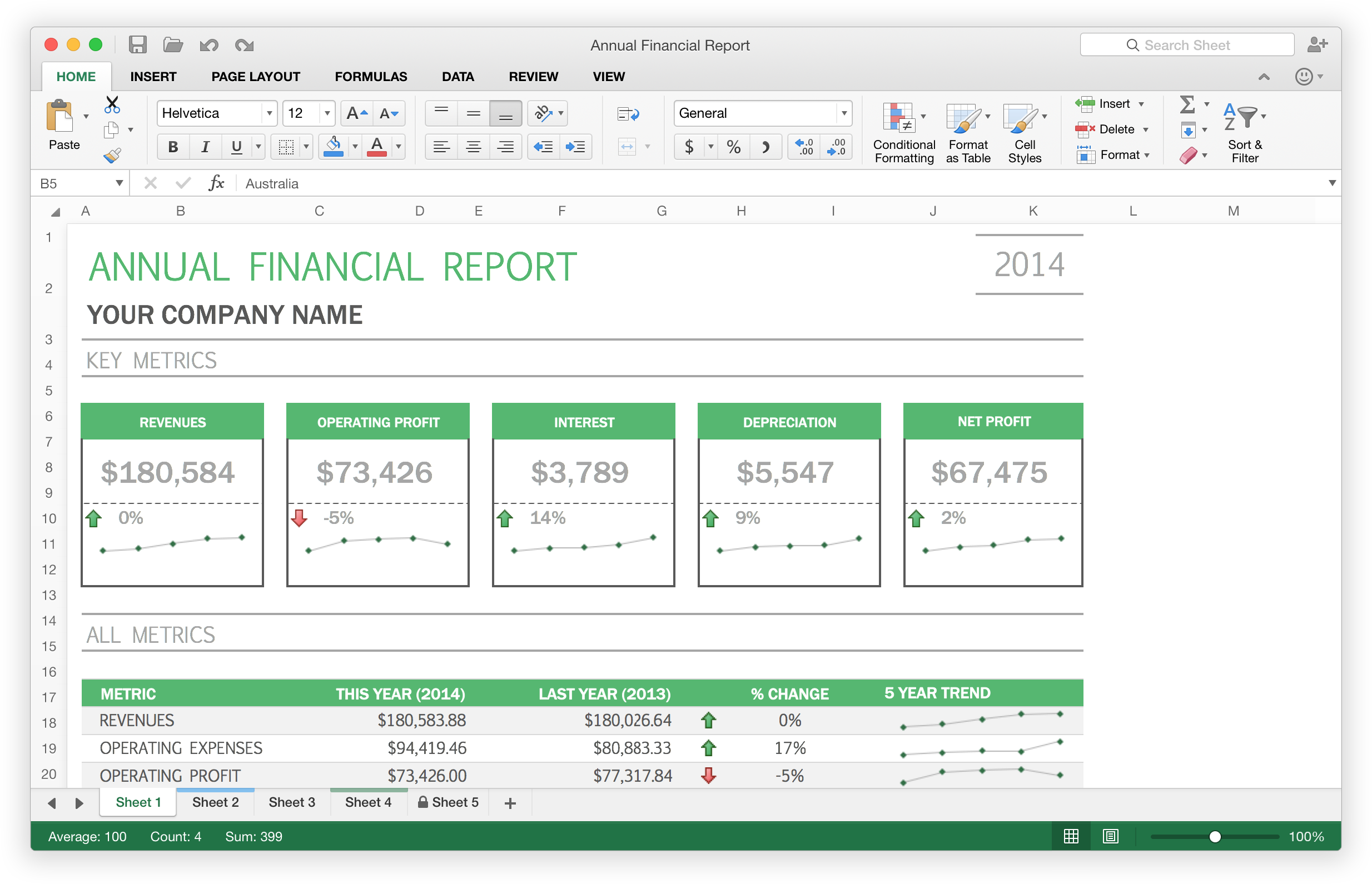
Why Won't Microsoft Office Open
Microsoft Word On Mac Won't Expand Windows 10
In a table, hover the mouse pointer over the column divider between the first and second columns.
The mouse pointer becomes a double-headed arrow, as shown in the figure.
Drag to the right slightly to increase the width of the first column by about 1/4 inches.
Notice that the second column’s text now wraps unattractively, as shown in the figure.
Press Ctrl+Z to undo the column width change; while pressing the Shift key, repeat Steps 1–2.
This time the other columns shift to the right to make room for the new width.
Select the cells containing 1 and 2 in the first column.
Drag the column divider within the selected area between the first and second columns to the left about 1/4 inches, dragging that column back to its original position.
Only the two rows where cells were selected are affected, as shown in the figure.
Press Ctrl+Z to undo the column change; click to move the insertion point inside any cell in the first column.
Choose Table Tools Layout→AutoFit→AutoFit Contents.
All the column widths are adjusted in the table to fit the content.
Position the mouse pointer over the horizontal divider between the heading row at the top and the first data row.
The mouse pointer becomes a two-headed arrow, as shown.



