Table of Contents (Formal design) Add a chapter index to your book or business document with this table of contents template. Separated by chapter, section, and subsection, this table of contents Word template provides a clear roadmap of your thinking for your readers. Create a Clickable Table of Contents in Microsoft Word – for eBooks! As I began publishing Amazon Kindle books, I learned a lot about properly formatting books so that they appear great on e-readers. Having a clickable table of contents that links to each chapter is a great way to simplify the reading process for your readers. May 01, 2016 In this article I’ll show you how to create a table of contents (ToC) in Word 2013—but you’ll use the same process to create one in Word 2010, Word 2007 and Word 2011 for the Mac. Inserting a table of contents. In Word, tables of contents rely on your use of styles to format headings. Dec 15, 2010 Instructional video for properly formatting the Table of Contents Page for dissertations in Microsoft Word (2007) using the American Psychological Association (APA) style 6th edition, with regards.
- Microsoft Word Show Table Of Contents
- Word Table Of Contents Mac
- Microsoft Word Table Of Contents Font
- Microsoft Word can create a table of contents that can be instantly updated to reflect additions and changes in your document. This table of contents acts as both a guide and navigation tool that enables readers to quickly find the information they need. The easiest way to build and maintain a table of contents is by using Styles.
- Jan 18, 2012 Customize! 5 table of contents tricks By Joannie S. The Word 2010 gallery makes adding a basic table of contents quick: Click the References tab, click Table of Contents, and then click the gallery table of contents you want.
This article is based on legacy software.
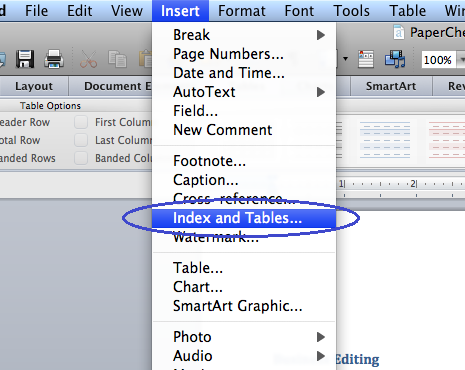
To simplify your document production process, Microsoft Word 2008 automates the generation of a table of contents (TOC). This feature allows you to easily and efficiently generate and update a table of contents. This document will guide you through the following:
Preparing for a Table of Contents
Before Word can create the table of contents (TOC), you must decide which text will be included and how it should appear. To indicate which text should be included, you should designate the text using the headings option.
You can designate which text will be included in the table of contents, as well as how they are arranged. For example, a page title might be labeled Heading 1, and the subtopics that fall below it might be labeled Heading 2. When the table of contents is generated, its style will reflect the differences in your Heading designations.
Preparing for a Table of Contents: Using Heading Styles
Place your insertion point within the text that you want to include in the TOC
On the Formatting Palette, in the Styles section, from the Pick style to apply scroll list, select the desired heading.
NOTE: The arrow next to the sections on the Formatting Palette indicate whether it is minimized (not shown) or maximized (shown). An arrow pointing down indicates the section is maximized, and an arrow pointing to the right indicates the section is minimized.Repeat steps 1-2 as necessary for each item you want to include in the TOC.
Inserting a Table of Contents
After you have prepared a document, you can insert a table of contents (TOC) with two different methods. The quickest way to insert a TOC is by using the Elements Gallery. If you want more options to work with, use the Index and Tables dialog box.
Element Gallery: Document Elements

From the View menu, select Print Layout.
From the Elements Gallery, select the Document Elements tab » select Table of Contents.
Under Insert a Table of Contents, select Heading Styles.
Place your insertion point where the TOC should appear.
From the Elements Gallery, select the desired TOC style.
The TOC is generated and appears in your document.
Index and Tables Dialog Box
Place your insertion point where the TOC should appear.
From the Insert menu, select Index and Tables...
The Index and Tables dialog box appears.Select the Table of Contents tab.
From the Formats list, select the desired style for the TOC.
NOTES:
Your selection appears in the Preview scroll list.
Once a formatting style is selected, you cannot modify it unless From template is selected.Click Options...
The Table of Contents Options dialog box appears with the available styles listed on the left, and the corresponding TOC levels on the right.To include a heading in the TOC, in the TOC level text box for the appropriate style, type the TOC level at which the style should be included.
Click OK.
- (Optional) To change the formatting of a level within the TOC when using the From template format,
- Click Modify...
The Style dialog box appears. - From the Styles scroll list, select the level that you want to modify.
- Click Modify...
The Modify Style dialog box appears. - Make the desired formatting changes.
- Select Automatically update.
The option is selected if a checkmark appears. - Click OK.
You are returned to the Style dialog box. - To make additional changes to other levels, repeat steps b-f.
Click Apply.
You are returned to the Index and Tables dialog box.
- Click Modify...
Click OK.
The TOC is generated and appears in your document.
Updating a Table of Contents
After you have worked on a document which contains a table of contents (TOC), you have the option of updating the TOC to reflect the changes you have made. You can make formatting changes (e.g., text size, color) to the TOC as you would to ordinary text. For more information on formatting text, refer to Working with Text Options.
Press [ctrl] and click to the left of the TOC.
A quick menu appears.Select Update Field.
The Update Table of Contents dialog box appears.If only page numbers have changed in the document, select Update page numbers only.
If headings have changed, select Update entire table.Click OK.
The trick to creating a tablet of contents, or TOC, for your document is to use Word 2016’s Heading styles. Use Heading 1 for main heads, Heading 2 for subheads, and Heading 3 for lower-level heads and titles. Word’s Table of Contents command uses those formats to build a table of contents field, which reflects the heading names and their page numbers.
Providing that you’ve used the Heading (or equivalent) styles in your document, follow these steps to create a table of contents:
Microsoft Word Show Table Of Contents
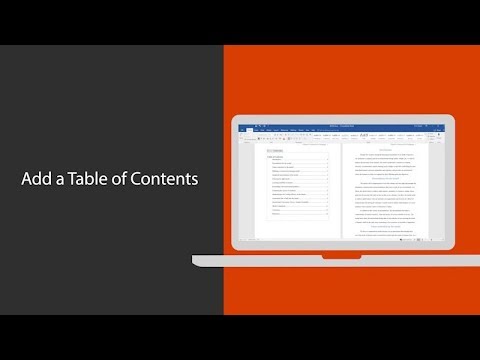
Word Table Of Contents Mac
Create a separate page for the TOC.
Word places the TOC field at the insertion pointer’s location, though you probably prefer to have the thing on its own page. A blank page near the start of your document is ideal for a TOC.
Click the mouse to place the insertion pointer on the blank page.
The TOC field is inserted at that point.
Click the References tab.
In the Table of Contents group, click the Table of Contents button.
The Table of Contents menu appears.
Choose a format.
The TOC is created and placed in your document, page numbers and all.
Above the TOC, you may also want to add a title — something clever, such as Table of Contents. Do not format that title as a heading unless you want it included in the table of contents.
Microsoft Word Table Of Contents Font
When the steps in this section don’t produce the effect you intended, it usually means that your document doesn’t use the Heading styles.
If your document uses your own heading styles, ensure that the paragraph format specifies the proper outline level.
The TOC field is static, so it won’t reflect further edits in your document. To update the field, click once to select it. On the References tab, click the Update Table button. Use the Update Table of Contents dialog box to choose what to update. Click OK.
Cool people in publishing refer to a table of contents as a TOC, pronounced “tee-o-see” or “tock.”)



