Check compatibility
You can upgrade to macOS High Sierra from OS X Mountain Lion or later on any of the following Mac models. Your Mac also needs at least 2GB of memory and 14.3GB of available storage space.
MacBook introduced in late 2009 or later
MacBook Air introduced in late 2010 or later
MacBook Pro introduced in mid 2010 or later
Mac mini introduced in mid 2010 or later
iMac introduced in late 2009 or later
Mac Pro introduced in mid 2010 or later
Mar 16, 2018 Office will not open in Mac High Sierra Hi, Office worked for about a year until the latest update of mac High Sierra on my iMac. Then it started having difficulties opening the apps since February 2018. Generally, the issue won’t occur once you fixed it. Given that you cannot confirm if the issue will occur after you reboot Mac. Oct 07, 2019 Mac mini introduced in mid 2010 or later iMac introduced in late 2009 or later Mac Pro introduced in mid 2010 or later. To find your Mac model, memory, storage space, and macOS version, choose About This Mac from the Apple menu. If your Mac isn't compatible with macOS High Sierra, the installer will let you know. Nov 02, 2016 Are apps completely damaged and can't open in macOS Sierra on your Mac? You must check out these smart tips to fix the damaged apps. Apps Damaged, Can’t Open in macOS Sierra? Tips to Fix Them Quickly. Just in case apps have been damaged and can’t launch in macOS Sierra on your Mac, you need to check out these quick tips to fix the. MacOS High Sierra. Select version. On your Mac, select a disk, folder, or file. Allows a user to open the item and change it. Read Only: Allows a user to open the item, but not change its contents. Write Only: Makes a folder into a drop box. Users can copy items to the drop box, but can’t open it. Only the owner of the drop box can. Microsoft Office for Mac 2011 Not Supported on macOS High Sierra. Posted on September 25th, 2017 by Kirk McElhearn. MacOS High Sierra is due to be released to the general public today, and it’s a good idea to prepare your Mac before upgrading. While it’s imperative to prepare ahead of time, we also want to highlight the supportability of.
To find your Mac model, memory, storage space, and macOS version, choose About This Mac from the Apple menu . If your Mac isn't compatible with macOS High Sierra, the installer will let you know.
Make a backup
Before installing any upgrade, it’s a good idea to back up your Mac. Time Machine makes it simple, and other backup methods are also available. Learn how to back up your Mac.
Get connected
It takes time to download and install macOS, so make sure that you have a reliable Internet connection. If you're using a Mac notebook computer, plug it into AC power.
Download macOS High Sierra
For the strongest security and latest features, find out whether you can upgrade to macOS Catalina, the latest version of the Mac operating system.
If you still need macOS High Sierra, use this App Store link: Get macOS High Sierra.
Begin installation
After downloading, the installer opens automatically.
Click Continue and follow the onscreen instructions. You might find it easiest to begin installation in the evening so that it can complete overnight, if needed.
If the installer asks for permission to install a helper tool, enter the administrator name and password that you use to log in to your Mac, then click Add Helper.
Allow installation to complete
Please allow installation to complete without putting your Mac to sleep or closing its lid. Your Mac might restart, show a progress bar, or show a blank screen several times as it installs both macOS and related updates to your Mac firmware.
Learn more
- If you have hardware or software that isn't compatible with High Sierra, you might be able to install an earlier macOS, such as Sierra or El Capitan.
- macOS High Sierra won't install on top of a later version of macOS, but you can erase your disk first or install on another disk.
- You can use macOS Recovery to reinstall macOS.
Summary
When you try to open a Word document on Mac document, Word stops opening. If you are faced with this issue and are willing to solve it, then follow the 3 solutions. If you have data loss problem after fixing the Word not opening issue, EaseUS Data Recovery Wizard for Mac can do you a favor.
On this page, we have collected three practical solutions that can help fix the 'Word Not Opening' error on Mac. And if you mistakenly removed a Word file on Mac, let reliable Mac file recovery software as recommended here for help. Check out how to fix the not opening Word file to accessible again:
| Workable Solutions | Step-by-step Troubleshooting |
|---|---|
| Fix 1. Repair Disk | Open Disk Utility > Select the primary hard disk on Mac and select 'First Aid' > Click 'Run'...Full steps |
| Fix 2. Remove Word Preference | Open 'Library' > Open 'Preferences' > Copy com.microsoft.Word.plist file to desktop...Full steps |
| Fix 3. Open and Repair Word | Start Word > Click 'Open' on the File menu > Click 'Repair' on the Open button...Full steps |
| Fix 4. Recover Lost Word | Run EaseUS Mac file recovery software > Scan mac drive > Restore lost Mac word file...Full steps |
'Word 2016 on my Mac won't open. It flashes immediately by double-clicking and then closes unexpectedly. I didn't do anything or any change. How to fix it if Microsoft Word won't open at all?'
In addition to this situation, most users are also faced with these errors:
- The application Microsoft Word quit unexpectedly
- Microsoft Word cannot be opened because of a problem. Check with the developer to make sure Microsoft Word works with this version of Mac OS X
As Microsoft Word is widely used among people, owning some basic Word troubleshooting is recognized as an essential skill. Today you're going to learn three tricks in solving Word not opening on Mac. The given workarounds are applicable to all Word editions such as 2003, 2007, 2010, 2013 2016.
1. Run Repair Disk Permissions
Step 1: On the 'Go' menu, click 'Utilities'. Start the Disk Utility program.
Step 2: Choose the primary hard disk drive for your computer. Then, click the 'First Aid' tab.
Step 3: Click 'Run' to repair the disk volume errors and permissions. When it finishes, click 'Done'.
2. Remove Word Preferences
Step 1: Open 'Library'. Usually, click 'GO' > 'Go to the folder', then type ~/Library
Step 2: Locate a file named as 'Preferences'.
Step 3: Find a file named as com.microsoft.Word.plist. Move the file to the desktop.
Start Word, and check whether the problem still occurs.
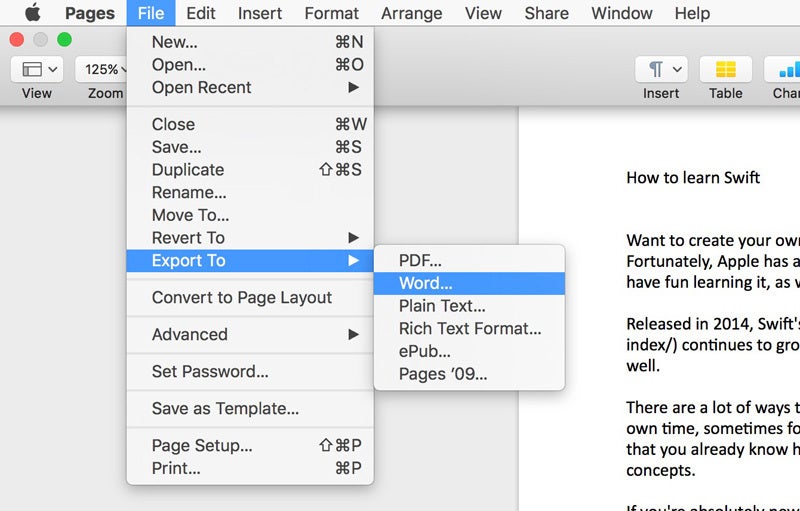
If the problem still occurs, exit Microsoft Word, and then restore the 'com.microsoft.word.prefs.plist' file to its original location. Then, go to Step 4.
If the problem seems to be resolved, you can move the file to the trash.
Note: If you do not locate the file, the program is using the default preferences.
Step 4: Exit all Microsoft Office for Mac programs. Then, Click the Word icon. On the left, click 'Preferences'.
Step 5: Click 'File Locations'.
Step 6: Select 'User templates'.
Step 7: Locate the file that is named Normal, and move the file to the desktop.
You can also find the file named as Normal through this way: 'Library' > 'Application Support' > 'Microsoft' > 'Office' > 'User Templates' > 'Normal'
Start Word, and check whether the problem still occurs. If the problem seems to be resolved, you can move the 'Normal' file to the trash.
3. Try to Open and Repair Word
Step 1: Start Word. On the File menu, click 'Open'.
Step 2: In the Open dialog box, select the file that you want to open. Click the down arrow on the Open button, click 'Open' > 'Repair'.
Recover Deleted and Missing Word on Mac
Do not worry if the 'Word not opening' issue causes data loss disaster, you can recover unsaved Word document on Mac from its Temporary folder and AutoRecovery save. While for a deleted Word document on Mac, the easiest way of recovery is using a third-party Mac data recovery software.
EaseUS Data Recovery Wizard for Mac also recovers Word document that is missing, deleted or lost due to formatting, virus infection and other misoperation, and the best part of using the software to recover Word is being able to preview the file entirety.
Step 1. Select the location where your important Word documents were lost and click Scan button.
Step 2. EaseUS Data Recovery Wizard for Mac will start immediately a quick scan as well as a deep scan on your selected disk volume. Meanwhile, the scanning results will be presented in the left pane.
Microsoft Word Won't Open On Mac High Sierra Update
Step 3. By Path and Type, you can quickly filter the Word files you've lost earlier. Select the target files and click Recover Now button to get them back at once.



