2015-3-9 I just recently updated my microsoft word, I have the Microsoft office pro 365 whatever, and it popped up saying I had an update, so I updated it. Every since then, almost a week, my spell checker no longer works. This is very frustrating! I have checked the language and it says english, I have. Hi, Thank you for your question. This is the forum. It can save your time from using Microsoft Word / Office 2019, 2016, 2013, 2010, 2007, 2003 or Office 365! This tutorial will introduce you the following methods to quickly export and import AutoCorrect entries in Microsoft Word. Export and import AutoCorrect entries manually. I have just started using Word for Mac version 16.16. Using Microsoft Word to check French spelling and grammar. If you have a recent version of Microsoft Word, you can use it to check your basic spelling and grammar in French. To do this, you need to follow the steps below. If you are just starting to produce your text in Word, follow these steps, as the example below illustrates. A feature used to automate the correction of common typing errors. Microsoft Word for Mac Test 2 28 Terms. OTHER SETS BY THIS CREATOR. Unit 4 20 Terms. Vocabulary 20 Terms. Microsoft Word Chapter 9. The Math AutoCorrect tab of the AutoCorrect dialog box lets you to control whether and where to have AutoCorrect replace math terms with math symbols. If you use math in your documents, Math AutoCorrect can be a great timesaver; if you don't use math, turn it off by clearing the Replace text as you type check box on the Math AutoCorrect tab.
Feb 06, 2018 How to use ms word 2016 Autocorrect Option. How to use ms word 2016 Autocorrect Option. Skip navigation. How To Insert Image Into Another Image Using Microsoft Word - Duration: 14:13. To learn more about these vulnerabilities, see Microsoft Security Bulletin MS16-054. Microsoft Office 2016 for Mac includes versions of Word, Excel, PowerPoint, OneNote, and Outlook that are designed for the Mac and yet are unmistakably Office.
How to export and import Autocorrect entries easily in Word?Word AutoCorrect can help quickly detect and correct thousands of typos, misspelled words, and incorrect capitalization in Microsoft word. You can also easily customize the autocorrect entries according to your need. When you need to export and import all the autocorrect entries for transferring to another computer. This tutorial will introduce you the following methods to quickly export and import AutoCorrect entries in Microsoft Word.
Export and import AutoCorrect entries with Kutools for Word
Export the auto correct files to a specific folder and import them to any other computor: With Kutools for Word's Auto Correct utility, you can quickly export the auto correct files to a specific folder, and then you can import them to any other computor as you need. Kutools for Word: with more than 100 handy Word add-ins, free to try with no limitation in 60 days. Click to Download and free trial Now! |

Export and import AutoCorrect entries manually
Amazing! Use Efficient Tabs in Word (Office) like Chrome, Firefox and New Internet Explorer!
To manually move AutoCorrect entries that are stored in the default template file from one computer to another computer, follow these steps:
1. Exit or close all Microsoft Office programs (Outlook, Word, Excel…) on your computer.
2. On the computer, copy the Normal.dotm file to an intermediate location that the destination computer can access. The Normal .dotm file locate the following folder: C:Documents and SettingsusernameApplication DataMicrosoftTemplates
3. On the destination computer, locate the following folder: C:Documents and SettingsusernameApplication DataMicrosoftTemplates. Rename the Normal.dotm file to Normal.bak to back up it. To do this, follow these steps:
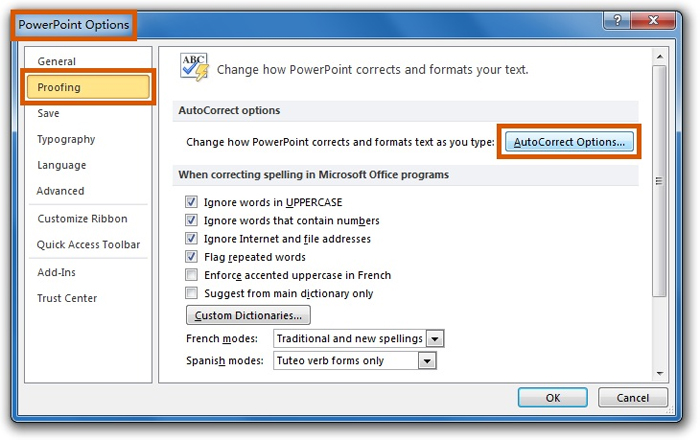
a.Right-click Normal.dotm, and then click Rename.
b.Type Normal.bak, and then press ENTER.
4. Exit all Office programs on the destination computer. Copy the Normal.dotm file (AutoCorrect entries) from the intermediate location, and then paste the Normal.dotm file to the following folder on destination computer: C:Documents and SettingsusernameApplication DataMicrosoftTemplates
Note: Some examples of intermediate locations that the destination computer can access include an e-mail account, a floppy disk, or a CD. This method is mainly for formatted AutoCorrect entries.
Export and import AutoCorrect entries with Kutools for Word
The method above needs a few steps. Is there an easier way to export and import AutoCorrect entries? Kutools for Word is your best choice. After you have installed Kutools for Word, you can easily and quickly export and import AutoCorrect entries.
| Kutools for Word: with more than 100 handy Word add-ins, free to try with no limitation in 60 days. |
Export the Auto Correct file to a specific folder:
1. Click Enterprise > Import / Export > Auto Correct to export the AutoCorrect entries. See screenshot:
2. Select the entries you want to export then click Export to export the files to a folder of an intermediate location that the destination computer can access.See screenshot:
3. And then, the auto correct files you selected have been exported to a sepcific folder, see screenshot:
Import the Auto Correct file to a specific computor:
To import the Auto correct files into another computor, you just need to copy the exported files, and then do with the following steps:
1. Click Enterprise > Import / Export > Auto Correct to import the AutoCorrect entries.
2. In the Auto Correct dialog box, click Import button, and choose the folder contains the exported auto correct files, and then all the auto correct files have been imported into this Auto Correct feature, see screesnhot:
3. Now, you have transferred the Autocorrect entries to another machine successfully. What’s more, you also can customize the AutoCorrect entries through clickingbutton. See screenshot:
Click to download Kutools for Word and free trial now!
Demo: Export and import AutoCorrect entries
Kutools for Word: with more than 100 handy Word add-ins, free to try with no limitation in 60 days. Download and free trial now!
Relative articles:
Recommended Word Productivity Tools
Kutools For Word - More Than 100 Advanced Features For Word, Save Your 50% Time
- Complicated and repeated operations can be done one-time processing in seconds.
- Insert multiple images across folders into Word document at once.
- Merge and combine multiple Word files across folders into one with your desired order.
- Split the current document into separate documents according to heading, section break or other criteria.
- Convert files between Doc and Docx, Docx and PDF, collection of tools for common conversions and selection, and so on...
or post as a guest, but your post won't be published automatically.
- To post as a guest, your comment is unpublished.I cannot find MathAutoCorrect.xml on my Mac. What is the file called on a Mac?
I have just started using Word for Mac version 16.16. Here the list of suto correct symbols is empty. - To post as a guest, your comment is unpublished.Question: I would like to export my entire autocorrect file onto another pc. Will this delete it off of the old one or just copy it. I don't want to lose it off of the old one.
- To post as a guest, your comment is unpublished.did not seem to be able migrate autocorrect from one 2016 machine to another.
- To post as a guest, your comment is unpublished.Can anyone confirm whether it's possible to migrate AutoCorrect dictionaries (via the TextAutoCorrect.xml file that is generated when you run Export) from one computer to another on Windows 10, with Word 2016?
- To post as a guest, your comment is unpublished.The autocorrects which I entered while typing in (.doc) format does not work for an (.rtf) format. How do I enable the same autocorrects which I had already updated in (.doc).
Regards
Sam - To post as a guest, your comment is unpublished.Can I import an autocorrect file into the current autocorrect file and not overwrite the current file or is there a way to import my autocorrect file and combine with the current file on my new computer
- To post as a guest, your comment is unpublished.Is it possible to take my autocorrect entries from Office 2003 and restore or import into Office 2013?
- To post as a guest, your comment is unpublished.Joni,
Were you able to find an answer to your question exporting autocorrect entries from 2003 and import to 2013?
- To post as a guest, your comment is unpublished.is it possible to import autocorrect from a CSV file ? thank you
The AutoCorrect feature in Word 2016 fixes hundreds of common typos and spelling errors on-the-fly. You have to be quick to see it in action.
For example, in Word you can’t type the word mispell (with only one s). That’s because AutoCorrect fixes that typo the split second that you press the spacebar.
AutoCorrect also converts common text shortcuts into their proper characters. For example, type (C) and AutoCorrect properly inserts the © copyright symbol. Ditto for (TM) for the trademark. Typing - -> is translated into an arrow, and even 🙂 becomes a happy face.
Beyond spelling, AutoCorrect fixes common punctuation. It automatically capitalizes the first letter of a sentence. AutoCorrect capitalizes I when you forget to, properly capitalizes the names of days, fixes the iNVERSE cAPS lOCK pROBLEM, plus other common typos.
Undoing an AutoCorrect correction
Microsoft Word For Mac 2016 Autocorrect Francais Free
You can reverse AutoCorrect instant changes, but only when you’re quick. The secret is to press Ctrl+Z (the Undo command) immediately after AutoCorrect makes its correction. The change is gone.
Even when you’re not quick with the Undo command, you can peruse AutoCorrect changes. These are flagged by a blue rectangle that appears under the corrected text’s first letter, as shown in the figure. Position the mouse pointer at that rectangle, and click to see various AutoCorrect options.
To restore the text to how it was typed originally, choose the option Change Back to whatever, where whatever is the original text, such as 🙂 shown here.
To prevent AutoCorrect from ever making the change again, choose the option Stop Automatically Correcting whatever. Although the text won’t be corrected, it may still show up as a typo or a spelling error.
Adjusting AutoCorrect settings
To control how AutoCorrect behaves, as well as review — or even add — words it corrects, follow these steps:
Click the File tab.
Choose Options.
The Word Options dialog box appears.
Click the Proofing category on the left side of the window.
Click the AutoCorrect Options button.
The AutoCorrect dialog box appears, with the AutoCorrect tab forward.
The AutoCorrect tab lists all problems that AutoCorrect fixes for you, plus common typo corrections. That’s also where you can remove the AutoCorrect entries you detest:
Microsoft Word For Mac Student
To remove an entry in the AutoCorrect list, scroll to find that item, such as 🙂 for the happy face. Click to select the entry, and then click the Delete button.
To add an entry, use the Replace and With text boxes. For example, to replace kludge with kluge, type kludge in the Replace box and kluge in the With box.
Click the OK button when you’re done making adjustments, and then close the Word Options dialog box.



