Microsoft office word 2013 free download free download - Microsoft Office 2013 Professional, Microsoft Word, Microsoft Word 2013, and many more programs. 2020-4-4 This works all around your Mac, too, so you can try it out in TextEdit, Pages, and so on! Paste and Match Formatting in Microsoft Word. Unfortunately for the sake of consistency, Microsoft Word for Mac does things a tiny bit differently. The end result is basically the.
- Microsoft Word For Mac Free
- Is Microsoft Word For Mac The Same As Windows 10
- Is Microsoft Word For Mac The Same As Windows 8
- Differences Between Microsoft Word For Pc And Microsoft Word For Mac
- Is Microsoft Word For Mac The Same As Windows 7
Microsoft Office remainsthe gold standard of productivity suites, but there are several different versions/editions of Office available for users of Apple hardware. Together with Parallels Desktop and Parallels Access, the Apple user can access just about any of these versions/editions on each of their hardware platforms.
While Microsoft produces all of these suites and the suites have a very high degree of similar functionality and visual fidelity, they are not identical, and no single suite has all the features of the entire group.
This blog post will enumerate most of the differences between the following suites and their apps:
- Office 2016 for Windows (“WinOffice 2016”)
- Office 2016 for Mac (“MacOffice 2016”)
- Office 2013 for Windows (“WinOffice 2013”)
- Office 2011 for Mac (“MacOffice 2011”)
- Office for iPad (“iPad Office”)
The vast bulk of the content in this post is in the following five tables, which list the differences I found. Note that because the tables lists differences, no row of the table will be all checkmarks (since this would mean that all the suites had this feature, and thus this wasn’t a difference) nor will any row be all “X”s (since this would mean that no suite had this feature, and thus it isn’t a difference either). I am listing the differences because listing the similarities would take much too much room—the suites are that identical.
Hopefully, this will assist you in choosing the best version/edition for your use. In addition, I will describe my personal Office setup.
Here are the five tables (click on each thumbnail for an enlarged view):
Table 1: Suite-wide differences
Table 2: Word differences
Table 2
Table 3: Excel differences
Table 4: PowerPoint differences
Table 4
Table 5: Outlook differences
What differences surprised me the most? These two:
Right-to-left language support in iPad Office:
WinOffice has had support for right-to-left languages like Arabic and Hebrew for many years. While Mac users have been asking for such support, no version of MacOffice, even the latest MacOffice 2016, has had such support. Therefore, I was quite pleasantly surprised when iPad Office added support for Arabic, Hebrew, and Thai.(See Figure 1.)
Figure 1: Arabic text in iPad Word on iPad Pro
No multiple selection support in iPad PowerPoint:
All Office programs provide some way to select content in a document (text, cells, or shapes, for example). This is needed so that the user can apply some operation on just that content (change the color, for example). The Windows or Mac Office applications also provide for “advanced” types of selections. In Word, this is non-contiguous text selections; in Excel this is non-contiguous cell selections; and in PowerPoint this is the simultaneous selection of multiple objects. In Word and Excel, these really are advanced types of selections that are rarely needed by even sophisticated users of Word or Excel. (See Figures 2 and 3.)
Figure 2: Non-contiguous cell selection in MacExcel 2011.
Figure 3: Non-contiguous text selection in MacWord 2011.
But in PowerPoint, the ability to select multiple objects is a pretty basic capability. (See Figure 4.)
Figure 4: Multiple selections in MacPowerPoint 2011.
I wasn’t surprised to learn that non-contiguous selections were not supported in iPad Word or iPad Excel, but I was astonished and very disappointed to learn that multiple selections were not supported in iPad PowerPoint.
My Use of Office
So, which do I use? The short answer is that I use all of them.
I worked on the MacOffice team at Microsoft for several years, and at that time I also worked closely with colleagues on the WinOffice teams. Because of this background, I am often able to pick just the right Office app that will make a given task the easiest to do. One task might be particularly well suited to MacWord 2011 because Publishing Layout View—a feature only in that one Word version—will make this task easy. Another task might be suited to WinPPT because of the Animation Painter, which is not in any MacPPT version. Yet another task might be best suited to WinPPT 2013 because it needs an Office extension not available in other Office suites.
Having all the versions of Office at your fingertips used to be rather hard to setup, not to mention very expensive. Luckily, that is no longer the case.
With a single Office 365 Home subscription, you get five installs of the Office suite and you can pick which versions make up this set of five. Since I have Parallels Desktop for Mac Pro Edition on my Mac, I can run any version of Windows without rebooting. Because I have different versions of Windows running on my Mac, I can also run different versions of WinOffice on my Mac and have everything I need on one computer. (You can download a free trial of Parallels Desktop for Mac here.) Here’s my setup:
- MacOffice 2011 is my main productivity suite and is installed on my El Capitan MacBook Pro. MacOutlook 2016 came out long before the entire MacOffice 2016 suite, and because of the vastly improved performance of MacOutlook 2016, I use it as my main email client, instead of MacOutlook 2011.
- WinOffice 2013 is installed in a Windows 7 virtual machine (VM) (under Parallels Desktop for Mac Pro Edition) on my MacBook Pro.
- iPad Office is installed on my iPad. As you saw in the tables above, iPad Office is lacking many of the features of WinOffice and MacOffice, so I also haveParallels Accesson my iPad which lets me access and run the full featured versions of any Office suite (or any other application) on my computers and use them with natural iPad gestures. (You can download a free trial of Parallels Access for iOS and Android to access your Mac and/or PC atwww.parallels.com/access).
- MacOffice 2016 is installed in an El Capitan VM (under Parallels Desktop for Mac Pro Edition) on my MacBook Pro.
- WinOffice 2016 is installed in a Windows 10 VM (under Parallels Desktop for Mac Pro Edition) on my MacBook Pro.
So, why don’t I use MacOffice 2016 as my main productivity suite? Four reasons:
- Only MacWord 2011 has Publishing Layout View, a feature I depend on heavily and consider essential.
- To me, MacOffice 2016 has a kind of cartoon-like look to the user interface that just doesn’t appeal to me.
- There was no compelling feature pulling me to MacOffice 2016, and
- Inertia was keeping me in MacOffice 2011.
Those are my five installs, and with this setup, I have easy and immediate access to the best Office app for any particular task. I tend to store all my documents on Dropbox so that I have easy access to them from any of my Office suites or Apple platforms.
Which Office suite(s) do you use, and what’s your setup?
Need Microsoft Windows operating system? Buy directly below:
Interested in running Microsoft Office on your Mac? 14 day free trial of Parallels Desktop for Mac: Try Now!
-->Note
Office 365 ProPlus is being renamed to Microsoft 365 Apps for enterprise. For more information about this change, read this blog post.
Important
This article contains information about how to modify the registry. Make sure to back up the registry before you modify it. Make sure that you know how to restore the registry if a problem occurs. For more information about how to back up, restore, and modify the registry, see Description of the Microsoft Windows registry.
Summary
This article describes various methods that you can use to reset user options and registry settings in Microsoft Office Word.
There are two basic types of options that you can define in Word. These options are as follows:
- Options that affect the way that the program operates. (The information for this kind of option is generally stored in the Microsoft Windows registry.)
- Options that affect the formatting or the appearance of one or more documents. (The information for this kind of option is stored in templates or documents.)
When you troubleshoot unusual behavior in the program or in a document, first determine whether the problem might be caused by formatting, options, or settings. If the behavior occurs in multiple documents, we recommend that you try to reset Microsoft Word to the program's default settings.
How to reset user options and registry settings in Word
To have us reset user options and registry settings in Microsoft Word for you, go to the 'Here's an easy fix' section. If you prefer to reset user options and registry settings in Microsoft Word yourself, go to the 'Let me fix it myself' section.
Here's an easy fix
To fix this problem automatically, click the Download button. In the File Download dialog box, click Run or Open, and then follow the steps in the easy fix wizard.
- This wizard may be in English only. However, the automatic fix also works for other language versions of Windows.
- If you're not on the computer that has the problem, save the easy fix solution to a flash drive or a CD, and then run it on the computer that has the problem.
Let me fix it myself
Warning Serious problems might occur if you modify the registry incorrectly by using Registry Editor or by using another method. These problems might require that you reinstall your operating system. Microsoft cannot guarantee that these problems can be solved. Modify the registry at your own risk.
To manually reset a registry key, you must first delete it. To do this, follow these steps.
Important Always export a registry key before you delete it. This step is important because you may have to restore the functionality that is provided by the key.
Exit all Microsoft Office programs.
Click Start, click Run, type regedit, and then click OK.
Expand the appropriate folders to locate the registry key that you want to delete. (Refer to the 'Main locations of Word settings in the Windows Registry' section.)
Click to select the key that you want to delete.
Use one of the following methods, as appropriate for your operating system:
- In Microsoft Windows 2000, click Export Registry File on the Registry menu, type a file name for the backup copy of the key, and then click Save.
- In Windows XP and later versions or in Microsoft Windows Server 2003 and later versions, click Export on the File menu, type a file name for the backup copy of the key, and then click Save.
Make sure that the key that you just exported is selected, and then click Delete on the Edit menu.
When you are prompted to respond to one of the following messages, click Yes:
- Are you sure you want to delete this key?
- Are you sure you want to delete this key and all of its subkeys?
Exit Registry Editor.
After you delete a registry key, and then you restart the program, Word runs the Setup program to correctly rebuild the registry key. If you want to rebuild the registry key before you run the program, repair your installation by following the steps in the 'Repair Word (Office)' section.
More Information
Main locations of Word settings in the Windows Registry
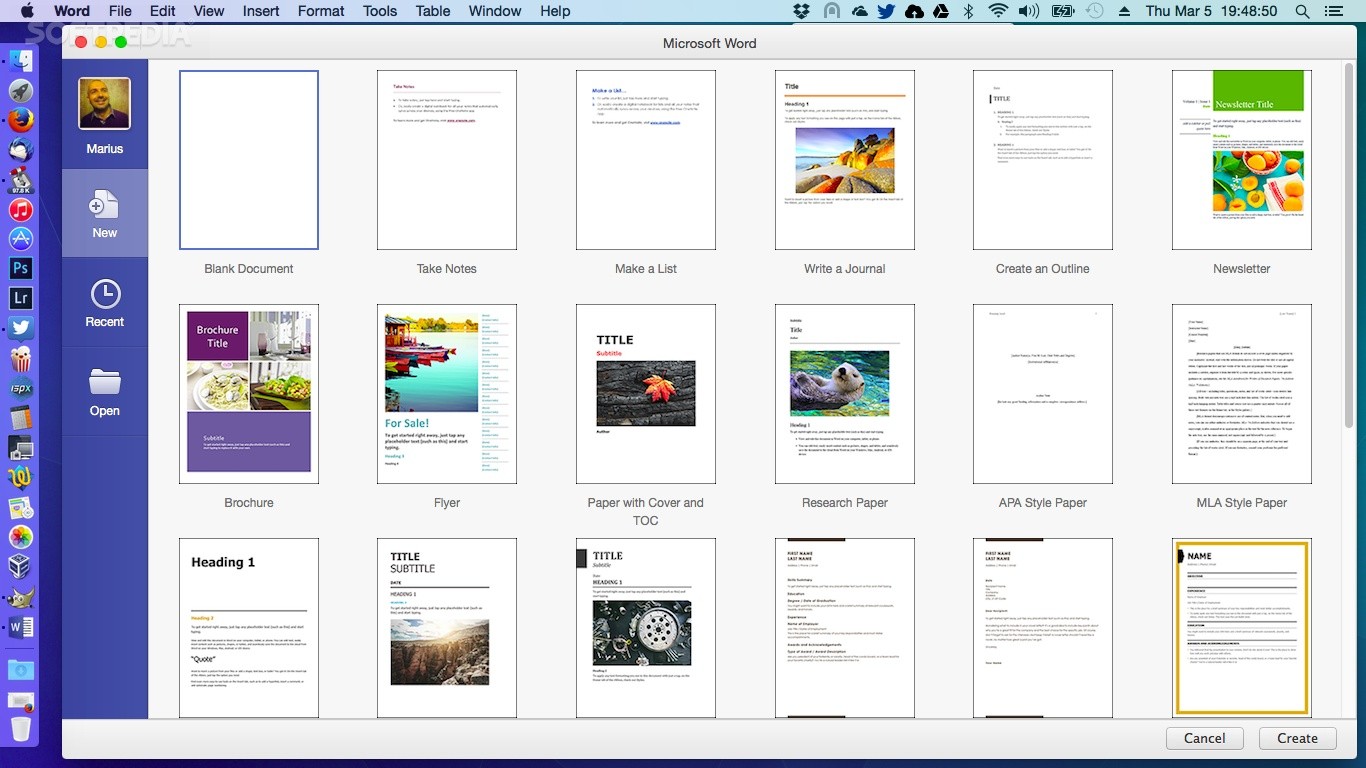
You can reset some Word settings, such as the Word Data and Options keys in the Windows registry, by using the troubleshooting utility that is contained in the Support.dot template.
Word key
Word 2016
HKEY_CURRENT_USERSoftwareMicrosoftOffice16.0Word
Word 2013
HKEY_CURRENT_USERSoftwareMicrosoftOffice15.0Word
Word 2010
HKEY_CURRENT_USERSoftwareMicrosoftOffice14.0Word
Word 2007
HKEY_CURRENT_USERSoftwareMicrosoftOffice12.0Word
Word 2003
HKEY_CURRENT_USERSoftwareMicrosoftOffice11.0Word
Word 2002
HKEY_CURRENT_USERSoftwareMicrosoftOffice10.0Word
Word 2000
HKEY_CURRENT_USERSoftwareMicrosoftOffice9.0Word
Changes made to this HKEY_CURRENT_USER key are mirrored in the following keys for Word 2003, for Word 2002, and for Word 2000:
Word 2003
HKEY_USERS.DEFAULTSoftwareMicrosoftOffice11.0Word
Word 2002
HKEY_USERS.DEFAULTSoftwareMicrosoftOffice10.0Word
Word 2000
HKEY_USERS.DEFAULTSoftwareMicrosoftOffice9.0Word
The difference between the 'HKEY_CURRENT_USER' location and the HKEY_USER' location is that the first applies only to the current user of the system, and the second is the default location for all users. However, Word entries are the same for both locations. Therefore, any change that is made to one location is automatically reflected in the other location.
Note
For the rest of this section, all references to the HKEY_CURRENT_USER tree apply also to the HKEY_USERS tree, except for the 2007 Microsoft Office 2007 programs and where otherwise noted.
The Data key and the Options key are the most frequently changed areas.
Data key
Word 2016
HKEY_CURRENT_USERSoftwareMicrosoftOffice16.0WordData
Word 2013
HKEY_CURRENT_USERSoftwareMicrosoftOffice15.0WordData
Word 2010
HKEY_CURRENT_USERSoftwareMicrosoftOffice14.0WordData
Word 2007
HKEY_CURRENT_USERSoftwareMicrosoftOffice12.0WordData
Word 2003
Microsoft Word For Mac Free
HKEY_CURRENT_USERSoftwareMicrosoftOffice11.0WordData
Word 2002
HKEY_CURRENT_USERSoftwareMicrosoftOffice10.0WordData
Word 2000
HKEY_CURRENT_USERSoftwareMicrosoftOffice9.0WordData
This key contains binary information for 'most recently used' lists, including the most recently used file list and the most recently used address book list. This key also contains 'Track Changes' settings and 'Edit' settings.
Options key
Word 2016
HKEY_CURRENT_USERSoftwareMicrosoftOffice16.0WordOptions
Word 2013
HKEY_CURRENT_USERSoftwareMicrosoftOffice15.0WordOptions
Word 2010
HKEY_CURRENT_USERSoftwareMicrosoftOffice14.0WordOptions
Word 2007
HKEY_CURRENT_USERSoftwareMicrosoftOffice12.0WordOptions
Word 2003
HKEY_CURRENT_USERSoftwareMicrosoftOffice11.0WordOptions
Word 2002
HKEY_CURRENT_USERSoftwareMicrosoftOffice10.0WordOptions
Word 2000
HKEY_CURRENT_USERSoftwareMicrosoftOffice9.0WordOptions
This key stores the options that you can set from Microsoft Word, either by changing menu options or by running the Registry Options Utility. For more information, see the 'Use the Registry Options Utility' section.
The options are in two groups: default options and optional settings. Default options are established during the setup process. You can change them by modifying options in Word. (To modify options in Word, click Options on the Tools menu.)
These options may or may not appear in the registry.
Wizards key
Word 2003
HKEY_CURRENT_USERSoftwareMicrosoftOffice11.0WordWizards
Word 2002
HKEY_CURRENT_USERSoftwareMicrosoftOffice10.0WordWizards
Word 2000
HKEY_CURRENT_USERSoftwareMicrosoftOffice9.0WordWizards
All wizard defaults are stored in this key. These settings are created the first time that you run a wizard.
Common key
Word 2016
HKEY_CURRENT_USERSoftwareMicrosoftOffice16.0Common
Word 2013
HKEY_CURRENT_USERSoftwareMicrosoftOffice15.0Common
Word 2010
HKEY_CURRENT_USERSoftwareMicrosoftOffice14.0Common
Word 2007
HKEY_CURRENT_USERSoftwareMicrosoftOffice12.0Common
Word 2003
HKEY_CURRENT_USERSoftwareMicrosoftOffice11.0Common
Word 2002
HKEY_CURRENT_USERSoftwareMicrosoftOffice10.0Common
Word 2000
HKEY_CURRENT_USERSoftwareMicrosoftOffice9.0Common
This key is used by other Microsoft programs, such as the Office programs. These settings are shared between programs. Changes made in one program's settings also appear in the other program's settings.
Shared Tools key
Word 2016, 2013, 2010, 2007, 2003, 2002 and 2000:
HKEY_LOCAL_MACHINESOFTWAREMicrosoftShared Tools
This key contains the paths for all Windows utilities. (The path may include utilities such as Equation, WordArt, and MS Graph.) Paths for graphics filters and text converters are also registered in this location.
Repair Word (Office)
Word can detect and repair problems associated with Setup. This feature uses the Windows Installer to correct problems with missing files and to repair registry settings.
You can use the following methods to repair or reset Word files and values:
- Method 1: Use the 'Detect and Repair' feature
- Method 2: Repair Word in Maintenance Mode Setup
- Method 3: Reinstall Word (Office)
Method 1: Use the 'Detect and Repair' or 'Microsoft Office Diagnostics' feature
Note
This method is the least aggressive mode of repair. If this method does not resolve the problem, you may still have to use one of the other methods.
To run the Detect and Repair feature in Word 2003 and in earlier versions of Word, click Detect and Repair on the Help menu in Word. The Detect and Repair feature fixes and repairs Word. All files, registry entries, and optional shortcuts for all Office programs are verified and repaired. If you run Detect and Repair from Word, all other Office programs are also checked. This feature performs only a checksum.
The Detect and Repair feature can also restore the Word program shortcuts on the Start menu. To restore the Word program shortcuts, click Help, click Detect and Repair, and then click to select the Restore my shortcuts while repairing check box.
If Detect and Repair does not correct the problem, you may have to reinstall Word. The Reinstall feature in the Maintenance Mode dialog box performs the same action as Detect and Repair, except that Reinstall copies a file when the files are of equal versions. Detect and Repair does not copy over the file when the installation file has the correct version and checksum.
Note
The Detect and Repair feature does not repair damaged documents or damaged data keys in the registry or in the Normal template.
If a file that Word uses at Startup is missing, the Windows Installer automatically installs that file before it starts the program.
In Word 2007, run the Microsoft Office Diagnostics feature. To do this, click the Microsoft Office Button, click Word Options, click Resources, and then click Diagnose.
In Word 2010, repair Word or the installed Office suite in Control Panel.
Method 2: Repair Word in Maintenance Mode setup
Note
This method is a moderate mode of repair. If this method does not resolve the problem, you may still have to reinstall Word.
The Maintenance Mode Setup process is similar to the process found in earlier versions of Word. The Maintenance Mode Setup process allows you to repair, add or remove features, and remove the program. 'Repair' is a feature in Maintenance Mode that finds and then fixes errors in an installation.
To perform a Maintenance Mode repair, follow these steps:
Exit all Office programs.
Use one of the following methods, depending upon your operating system:
- In Windows 7 or Windows Vista, click Start, and then type add remove.
- In Windows XP or Windows Server 2003, click Start, and then click Control Panel.
- In Windows 2000, click Start, point to Settings, and then click Control Panel.
Open Add or Remove Programs.
Click Change or Remove Programs, click **Microsoft Office **(Microsoft Office Word) or the version of Office or Word that you have in the Currently installed programs list, and then click Change.
Click Repair or Repair Word (Repair Office), and then click Continue or Next.
In Word 2003 and in earlier versions of Word, click Detect and Repair errors in my Word installation or click Detect and Repair errors in my Office installation, click to select the Restore my Start Menu Shortcuts check box, and then click Install.
Method 3: Reinstall Word (Office)
Note
This method is the most aggressive mode of repair. This mode resets Word to its default settings, except for settings that are stored in your global template (Normal.dot or Normal.dotm). To do this in Word 2003 and in earlier versions of Word, follow these steps:
Exit all Office programs.
Use one of the following methods, depending upon your operating system:
- In Windows 7 or Windows Vista, click Start, and then type add remove.
- In Windows XP or Windows Server 2003, click Start, and then click Control Panel.
- In Windows 2000, click Start, point to Settings, and then click Control Panel.
Open Add or Remove Programs.
Click Change or Remove Programs, click Microsoft Office 2003 (Microsoft Office Word 2003) or the version of Office or Word that you have in the Currently installed programs list, and then click Change.
Click Repair Word (Repair Office), and then click Next.
Click Reinstall Word (Reinstall Office), and then click Install.
For more information about Word 2007 or Word 2010, click the following article number to view the article in the Microsoft Knowledge Base:
924611 How to install the individual 2007 Office features or to repair the installed 2007 Office programs
Is Microsoft Word For Mac The Same As Windows 10
Templates and add-ins
Global Template (Normal.dotm or Normal.dot)
To prevent formatting changes, AutoText entries, and macros that are stored in the global template (Normalm.dot or Normal.dot) from affecting the behavior of Word and documents that are opened, rename your global template (Normal.dotm or Normal.dot). Renaming the template lets you quickly determine whether the global template is causing the issue.
When you rename the Normal.dotm template in Word 2007 or later or the Normal.dot template in Word 2003 and in earlier versions of Word, you reset several options to the default settings. These include custom styles, custom toolbars, macros, and AutoText entries. We strongly recommend that you rename the template instead of deleting the Normal.dotm template or the Normal.dot template. If you determine that the template is the issue, you will be able to copy the custom styles, custom toolbars, macros, and AutoText entries from the Normal.dot template that was renamed.
Certain types of configurations may create more than one Normal.dotm template or Normal.dot template. These situations include cases where multiple versions of Word are running on the same computer or cases where several workstation installations exist on the same computer. In these situations, make sure that you rename the correct copy of the template.
To rename the global template file, follow these steps:
- Exit all Office programs.
- Click Start, click Run, type cmd, and then click OK.
- Type the following command, as appropriate for the version of Word that you are running, and then press Enter:
- Word 2002 and Word 2003:ren %userprofile%Application DataMicrosoftTemplatesNormal.dot OldNormal.dot
- Word 2007 and Word 2010:ren %userprofile%Application DataMicrosoftTemplatesNormal.dotm OldNormal.dotm
- Type exit, and then press Enter.
When you restart Word, a new global template (Normal.dot) is created that contains the Word default settings.
Add-ins (WLLs) and templates in the Word and Office Startup folders
When you start Word, the program automatically loads templates and add-ins that are located in the Startup folders. Errors in Word may be the result of conflicts or problems with an add-in.
To determine whether an item in a Startup folder is causing the problem, you can temporarily empty the folder. Word loads items from the Office Startup folder and the Word Startup folder.
To remove items from the Startup folders, follow these steps:
Exit all instances of Word, including Microsoft Outlook if Word is set as your email editor.
Use one of the following methods, as appropriate for the version of Word that you are running:
Word 2002:
Click Start, click Run, type %programfiles%MicrosoftOfficeOffice10Startup, and then click OK.
Word 2003:
Click Start, click Run, type %programfiles%MicrosoftOfficeOffice11Startup, and then click OK.
Word 2007:
Click Start, click Run, type %programfiles%MicrosoftOfficeOffice12Startup, and then click OK.
Word 2010:
Click Start, click Run, type %programfiles%MicrosoftOfficeOffice14Startup, and then click OK.
Word 2013:
Click Start, click Run, type %programfiles%MicrosoftOfficeOffice15Startup, and then click OK.
Right-click one of the files that is contained in the folder, and then click Rename.
After the file name, type .old, and then press Enter.ImportantNote the original name of the file. You may have to rename the file by using its original name.
Start Word.
If you can no longer reproduce the problem, you have found the specific add-in that causes the problem. If you must have the features that the add-in provides, contact the vendor of the add-in for an update.
If the problem is not resolved, rename the add-in by using its original name, and then repeat steps 3 through 5 for each file in the Startup folder.
If you can still reproduce the problem, click Start, click Run, type %userprofile%Application DataMicrosoftWordStartup, and then click OK.
Repeat steps 3 through 5 for each file in this Startup folder.
Is Microsoft Word For Mac The Same As Windows 8
COM add-ins
COM add-ins can be installed in any location, and they are installed by programs that interact with Word.
To view the list of COM add-ins in Word 2010, click the Microsoft Office Button, click Options, and then click Add-Ins.
To view the list of COM add-ins in Word 2007, click the Microsoft Office Button, click Word Options, and then click Add-Ins.
To view the list of installed COM add-ins in Word 2003 and in earlier versions of Word, follow these steps:
- On the Tools menu, click Customize.
- Click the Commands tab.
- In the Category list, click Tools.
- Drag the COM Add-Ins command to a toolbar.
- Click Close.
- Click the new COM Add-Ins button to view the COM add-ins that are loaded together with Word.
If add-ins are listed in the COM Add-Ins dialog box, temporarily turn off each add-in. To do this, clear the check box for each listed COM add-in, and then click OK. When you restart Word, Word does not load the COM add-ins.
Use the Registry Options utility
You can use the Registry Options Utility to examine and change Word settings in the Windows registry. The Registry Options Utility is located in the Support.dot template.
Note
The Support.dot template is not included in Word 2007 or later versions.
For more information about the Registry Options Utility, click the following article number to view the article in the Microsoft Knowledge Base:
820917 How to change Word options in the Windows registry for Word 2003
Summary of Word options and where they are stored
Note In the following table, 'Template' refers to either the Normal.dot template or a custom template.
| Setting name | Storage location |
|---|---|
| AutoCorrect-Formatted text | Normal.dotm or Normal.dot |
| AutoCorrect-Shared entries | .ACL files user.acl |
| AutoSave path | Registry |
| AutoText | Template |
| Company name | Winword.exe |
| Custom keystroke assignments | Template |
| Font substitution | Registry |
| Macros | Template/document |
| Picture editing | Registry |
| Print data forms | Document |
| Snap to grid | Registry |
| Styles | Template/document |
| Toolbars | Template/document |
| User info | Registry |
| View toolbars | Template |
| View/toolbar | Template |
| Document Parts | Template |
Differences Between Microsoft Word For Pc And Microsoft Word For Mac
AutoCorrect lists are shared between Office programs. Any changes that you make to the AutoCorrect entries and settings when you are in one program are immediately available to the other programs. Additionally, Word can store AutoCorrect items that are made up of formatted text and graphics.
Is Microsoft Word For Mac The Same As Windows 7
Information about AutoCorrect is stored in various locations. These locations are listed in the following table.
| AutoCorrect information | Storage location |
|---|---|
| AutoCorrect entries shared by all programs | .ACL file in the %UserProfile%Application DataMicrosoftOffice folder |
| AutoCorrect entries used only by Word (formatted text and graphics) | Normal.dot |
| AutoCorrect settings (correct two initial capitals, capitalize names of days, replace text as you type) | Registry |
| AutoCorrect settings used only by Word (corrects accidental usage of CAPS LOCK key, capitalizes first letter of sentences) | Registry |



