- Mac Microsoft Remote Desktop 10
- Remote Desktop Microsoft Mac
- Remote Desktop Control Mac Microsoft Download
Use Microsoft Remote Desktop for Mac to connect to a remote PC or virtual apps and desktops made available by your admin. With Microsoft Remote Desktop, you can be productive no matter where you are. GET STARTED Configure your PC for remote access using the information at https://aka.ms/rdsetup. Manage Mac computers on your network with Apple Remote Desktop (ARD). Learn more with these resources. The first app should be Microsoft Remote Desktop. Click the Get button and once downloaded, click the Open button. The main screen is just a couple of buttons across the top: New, Start, Edit, Preferences and Remote Resources. Click on the New button to start a new remote desktop connection.
Mac Microsoft Remote Desktop 10
Key Features
Latest Version: 8.0.44

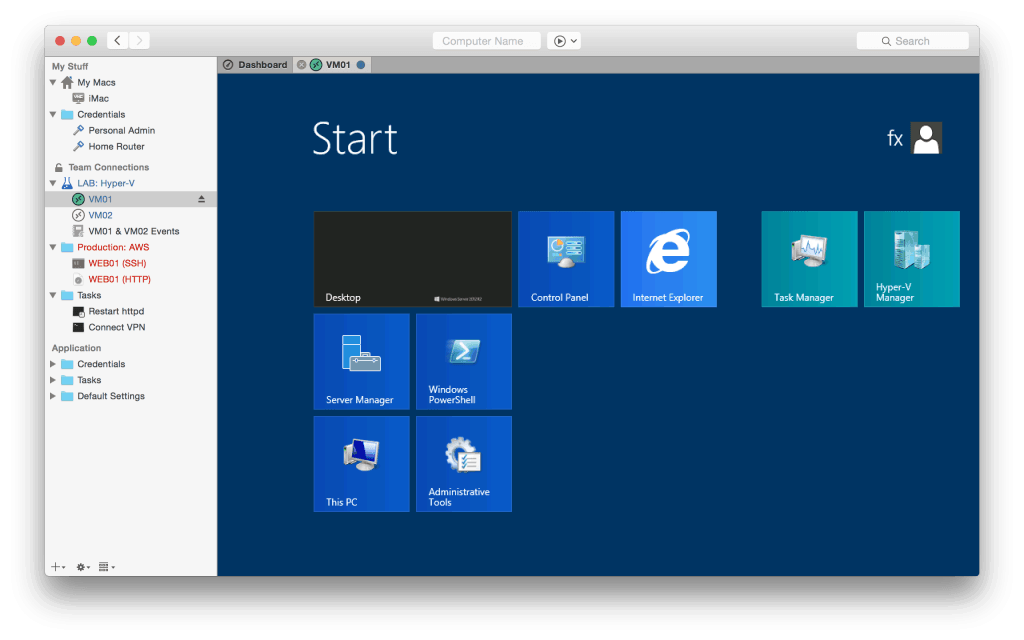

Rated 3/5 By 2,707 People
Remote Desktop Microsoft Mac
What does Microsoft Remote Desktop 8 do? With the Microsoft Remote Desktop app, you can connect to a remote PC and your work resources from almost anywhere. Experience the power of Windows with RemoteFX in a Remote Desktop client designed to help you get your work done wherever you are.Getting StartedConfigure your PC for remote access first. Download the RDP assistant to your PC and let it do the work for you: https://aka.ms/rdsetupLearn more about remote desktop apps here: https://aka.ms/rdappsFeatures•Access to remote resources through the Remote Desktop Gateway•Secure connection to your data and applications with breakthrough Network Layer Authentication (NLA) technology•Simple management of all remote connections from the connection center•High quality video and sound streaming with improved compression and bandwidth usage •Easy connection to multiple monitors or projectors for presentations•Print from Windows applications to any printer configured on your Mac•Access local files on your Mac from your Windows applicationsWe're improving our app - learn more! https://aka.ms/rdmac-preview
-->Remote Desktop Control Mac Microsoft Download
Desktop sharing lets users present a screen or app during a meeting or chat. Admins can configure screen sharing in Microsoft Teams to let users share an entire screen, an app, or a file. You can let users give or request control, allow PowerPoint sharing, add a whiteboard, and allow shared notes. You can also configure whether anonymous or external users can request control of the shared screen.
To configure screen sharing, you create a new meetings policy and then assign it to the users you want to manage.
In the Microsoft Teams admin center
Select Meetings > Meeting policies.
On the Meeting policies page, select New policy.
Give your policy a unique title and enter a brief description.
Under Content sharing, choose a Screen sharing mode from the drop-down list:
- Entire screen – lets users share their entire desktop.
- Single application – lets users limit screen sharing to a single active application.
- Disabled – Turns off screen sharing.
Turn the following settings on or off:
- Allow a participant to give or request control – lets members of the team give or request control of the presenter’s desktop or application.
- Allow an external participant to give or request control – lets guests and external (federated) users give or request control of the presenter’s desktop or application.
- Allow PowerPoint sharing - lets users create meetings that allow PowerPoint presentations to be uploaded and shared.
- Allow whiteboard – lets users share a whiteboard.
- Allow shared notes – lets users take shared notes.
Click Save.
Use PowerShell to configure shared desktop
You can also use the Set-CsTeamsMeetingPolicy cmdlet to control desktop sharing. Set the following parameters:
- Description
- ScreenSharingMode
- AllowParticipantGiveRequestControl
- AllowExternalParticipantGiveRequestControl
- AllowPowerPointSharing
- AllowWhiteboard
- AllowSharedNotes
Learn more about using the csTeamsMeetingPolicy cmdlet.



