- Use Microsoft Remote Desktop for Mac to connect to a remote PC or virtual apps and desktops made available by your admin. With Microsoft Remote Desktop, you can be productive no matter where you are. GET STARTED Configure your PC for remote access using the information at https://aka.ms/rdsetup.
- I would like to be able to map the CMD key to output a CTRL key on my Mac, but only when accessing the Microsoft Remote Desktop Connection for Mac application. Remote Desktop Connection lets you map a number of other keys via its Preferences. But not the CMD key. In any other Mac application, CMD would act like CMD.
- Get the Remote Desktop client. Follow these steps to get started with Remote Desktop on your Mac: Download the Microsoft Remote Desktop client from the Mac App Store. Set up your PC to accept remote connections. (If you skip this step, you can't connect to your PC.) Add a Remote Desktop connection or a remote resource.
Feb 01, 2016 The current version of Microsoft Remote Desktop for Mac I have is 8.0.40 (Build 27310). Regardless of whether CAPS LOCK is on or off, the case of characters cannot be relied upon. And because the SHIFT key does not work, characters such as asterisk (.) cannot be entered at all.
RDP stands for Remote Desktop Connection. It is a special network protocol which allows a user to establish a connection between two computers and access the Desktop of a remote host. It is used by Remote Desktop Connection. The local computer is often referred to as the 'client'. In this article, we'll see a list of useful keyboard shortcuts available for RDP in Windows 10.
RECOMMENDED: Click here to fix Windows errors and optimize system performance
Before we continue, here are some details about how RDP works. While any edition of Windows 10 can act as Remote Desktop Client, to host a remote session, you need to be running Windows 10 Pro or Enterprise. You can connect to a Windows 10 Remote Desktop host from another PC running Windows 10, or from an earlier Windows version like Windows 7 or Windows 8, or Linux. Windows 10 comes with both client and server software out-of-the-box, so you don't need any extra software installed.
Here is the list of keyboard shortcuts you can use in Remote Desktop. These hotkeys can help you save time and increase productivity.
Remote Desktop (RDP) Keyboard Shortcuts in Windows 10
| Regular Windows keyboard combination | Key combination for RDP | Description of what hotkeys do |
|---|---|---|
| Win key or Ctrl+Esc | Alt+Home | Opens the Start Menu or Start screen |
| Alt+Tab | Alt+Page Up | Displays the Alt+Tab switcher where pressing Page Up while Alt is held down will switch programs from left to right |
| Alt+Shift+Tab | Alt+Page Down | Displays the Alt+Tab switcher where pressing Page Down while Alt is held down will switch programs from right to left |
| Alt+Esc | Alt+Insert | Cycles through open apps in most recently used order (sends the current active window to the bottom of the Z-order) |
| Alt+Space | Alt+Delete | Opens the window menu of the active window |
| Print Screen | Ctrl+Alt+'+'(Plus key on numeric keypad) | Takes a screenshot of the whole screen to the clipboard which you can paste in Paint |
| Alt+Print Screen | Ctrl+Alt+'-' (Minus key on the numeric keypad) | Takes a screenshot of the active window to the clipboard which you can paste in Paint |
| Ctrl+Alt+Del | Ctrl+Alt+End | Sends Ctrl+Alt+Del (Secure Attention Sequence) to the host. |
| - | Ctrl+Alt+Break | Toggles the RDP window between full screen mode and windowed mode |
| - | Ctrl+Alt+Up/Down arrow | View session selection bar |
| - | Ctrl+Alt+Left/Right arrow | Switch between sessions |
| - | Ctrl+Alt+Home | Activate connection bar in full-screen mode |
| - | Ctrl+Alt+Insert | Scroll the session |
| - | Ctrl + Alt + Right arrow | 'Tab' out of the Remote Desktop controls to a control in the host app (for example, a button or a text box). Useful when the Remote Desktop controls are embedded in another (host) app. |
| - | Ctrl + Alt + Left arrow | 'Tab' out of the Remote Desktop controls to a control in the host app (for example, a button or a text box). Useful when the Remote Desktop controls are embedded in another (host) app. |
Articles of interest:
RECOMMENDED: Click here to fix Windows errors and optimize system performance
-->Requirements
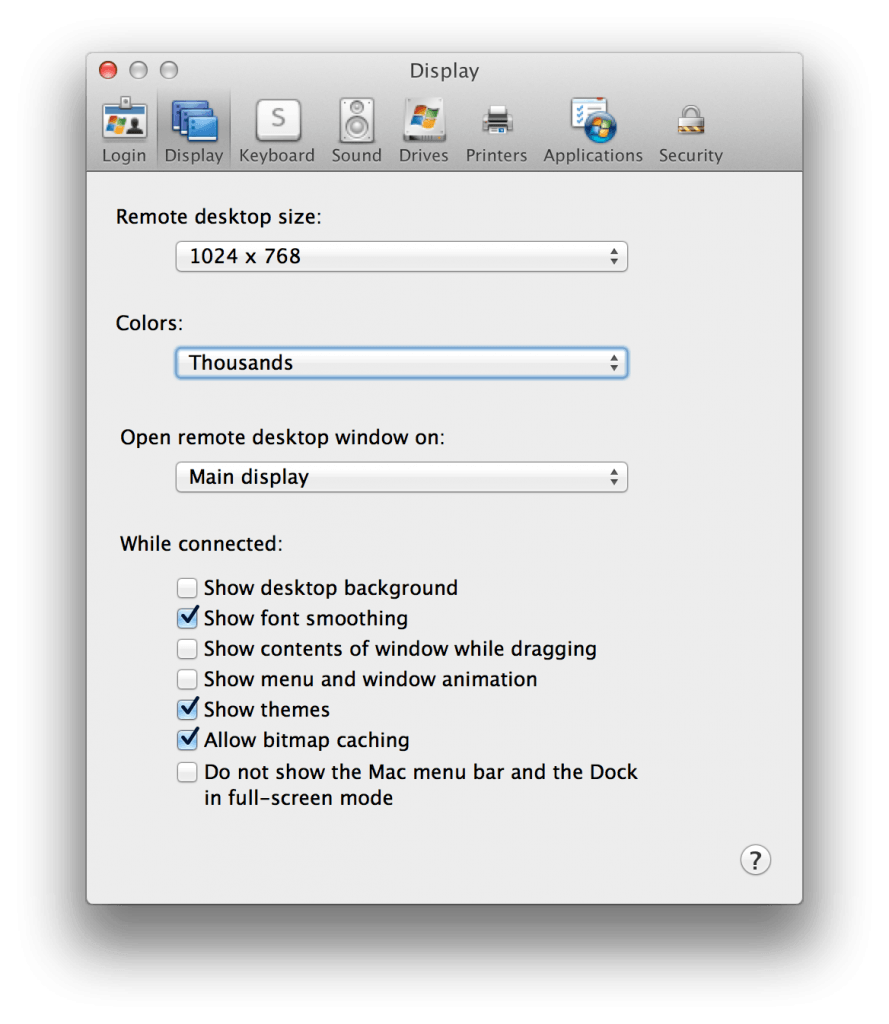
- Windows 10
- Certificate trust deployments
- Hybrid and On-premises Windows Hello for Business deployments
- Azure AD joined, Hybrid Azure AD joined, and Enterprise joined devices
- Certificate trust deployments
Windows Hello for Business supports using a certificate deployed to a WHFB container to a remote desktop to a server or another device. This functionality is not supported for key trust deployments. This feature takes advantage of the redirected smart card capabilities of the remote desktop protocol.
Microsoft continues to investigate supporting this feature for key trust deployments in a future release.
Remote Desktop with Biometrics
Requirements
- Hybrid and On-premises Windows Hello for Business deployments
- Azure AD joined, Hybrid Azure AD joined, and Enterprise joined devices
- Certificate trust deployments
- Biometric enrollments
- Windows 10, version 1809
Microsoft Remote Desktop Mac Os X
Users using earlier versions of Windows 10 could remote desktop to using Windows Hello for Business but were limited to the using their PIN as their authentication gesture. Windows 10, version 1809 introduces the ability for users to authenticate to a remote desktop session using their Windows Hello for Business biometric gesture. The feature is on by default, so your users can take advantage of it as soon as they upgrade to Windows 10, version 1809.
Microsoft Remote Desktop Mac Control Key Free
How does it work
Windows generates and stores cryptographic keys using a software component called a key storage provider (KSP). Software-based keys are created and stored using the Microsoft Software Key Storage Provider. Smart card keys are created and stored using the Microsoft Smart Card Key Storage Provider. Keys created and protected by Windows Hello for Business are created and stored using the Microsoft Passport Key Storage Provider.
A certificate on a smart card starts with creating an asymmetric key pair using the Microsoft Smart Card KSP. Windows requests a certificate based on the key pair from your enterprises issuing certificate authority, which returns a certificate that is stored in the user's Personal certificate store. The private key remains on the smart card and the public key is stored with the certificate. Metadata on the certificate (and the key) store the key storage provider used to create the key (remember the certificate contains the public key).
This same concept applies to Windows Hello for Business. Except, the keys are created using the Microsoft Passport KSP and the user's private key remains protected by the device's security module (TPM) and the user's gesture (PIN/biometric). The certificate APIs hide this complexity. When an application uses a certificate, the certificate APIs locate the keys using the saved key storage provider. The key storage providers directs the certificate APIs on which provider they use to find the private key associated with the certificate. This is how Windows knows you have a smart card certificate without the smart card inserted (and prompts you to insert the smart card).
Windows Hello for Business emulates a smart card for application compatibility. Versions of Windows 10 prior to version 1809, would redirect private key access for Windows Hello for Business certificate to use its emulated smart card using the Microsoft Smart Card KSP, which would enable the user to provide their PIN. Windows 10, version 1809 no longer redirects private key access for Windows Hello for Business certificates to the Microsoft Smart Card KSP-- it continues using the Microsoft Passport KSP. The Microsoft Passport KSP enabled Windows 10 to prompt the user for their biometric gesture or PIN.
Compatibility
Users appreciate convenience of biometrics and administrators value the security however, you may experience compatibility issues with your applications and Windows Hello for Business certificates. You can relax knowing a Group Policy setting and a MDM URI exist to help you revert to the previous behavior for those users who need it.
Important
The remote desktop with biometric feature does not work with Dual Enrollment feature or scenarios where the user provides alternative credentials. Microsoft continues to investigate supporting the feature.



