When users report that they aren't getting email, it can be hard to find what's wrong. You might run through several troubleshooting scenarios in your mind. Is something wrong with Outlook? Is the Office 365 service down? Is there a problem with mail flow or spam filter settings? Or is the problem due to something that's outside your control, like the sender is on a global block list? Fortunately, Office 365 provides powerful automated tools that can help you find and fix a variety of problems.
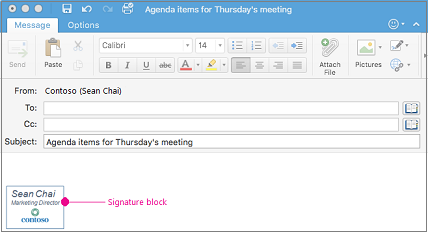
- Sign in to iCloud to access your photos, videos, documents, notes, contacts, and more. Use your Apple ID or create a new account to start using Apple services.
- It often happens that legitimate emails are being blocked or moved to the Junk folder by ISPs. Whatever the cause of the email blocking is, you can take it under your control and adjust your email program to overcome the ISP email blocking challenges in your future campaigns.
- Oct 13, 2019 Go down the registry tree to HKEYCURRENTUSERSoftwareMicrosoftWindows Mail. Expand the Junk Mail key. Click on the Block Senders List key with the right mouse button.
First things first, check if there's a problem with Outlook or another email app
In the Mail app on your Mac, choose Mail Preferences, then click Junk Mail. Specify what Mail should do when junk mail arrives. If you want to verify what the filter identifies as junk mail, select “Mark as junk mail, but leave it in my Inbox.”.
If only one user is reporting having trouble receiving email, there might be a problem with their email account or their email app. Have the affected user try the following solutions before you move on to admin-specific tasks.
Use Outlook on the web to look for missing messages - 5 minutes
If a user is receiving email in their Outlook on the web mailbox but not on the email app that's installed on their machine, that could indicate that there's an issue with the users machine or email app. Ask the user with the issue to sign in to Outlook on the web to verify that their Office 365 email account is working correctly.
Instructions:Sign in to Outlook on the web for business
Run Microsoft Support and Recovery Assistant to fix Outlook problems or account issues - 10 minutes
If a single user in your organization is having trouble receiving email, it could be due to a licensing issue, a profile problem, the wrong version of Outlook, or a mix of other issues. Fortunately, Support and Recovery Assistant finds and helps you fix most issues with Outlook or Office 365. As a first step in troubleshooting email delivery problems for Office 365 for business, we recommend that you download and run Microsoft Support and Recovery Assistant on the affected machine. Note that if you are experiencing issues with Outlook for Mac or are having mobile access issues, you can use the app to check your account settings, but you need to install it on a PC. After you sign in with the affected account, the app will check for issues. Users can typically download and run Support and Recovery Assistant without help from their Office 365 admin.
| Let us fix your issueDownload and run Microsoft Support and Recovery Assistant |
If the Support and Recovery Assistant app doesn't fix the email delivery issue, try these admin tools
As an Office 365 for business admin, you have access to several tools that can help you investigate why users can't get email. The following video gives a brief overview of the tools available to you.
The following tools are listed from the quickest to the most in-depth option.
Check Office 365 service health for Exchange Online issues - 5 minutes
The service health page lists the status of Office 365 services and indicates if there have been any recent service incidents. Use the following steps to check the service health.
Where to sign in to Office 365 for business with your work or school account.
Select the app launcher icon in the upper-left and choose Admin.
Tip
Admin appears only to Office 365 administrators.
Can't find the app you're looking for? From the app launcher, select All apps to see an alphabetical list of the Office 365 apps available to you. From there, you can search for a specific app.
Under Service health, go to View the service health.
If there is an indication that ExchangeOnline service is degraded, email delivery might be delayed for your organization, and CompanyName service engineers are already working to restore service. Check the service health page for progress updates. In this case, you don't need to open a service request because CompanyName is already working to resolve the issue.
Use message trace for in-depth email delivery troubleshooting - 15 minutes
Sometimes an email message gets lost in transit, or it can take a lot longer than expected for delivery, and your users can wonder what happened. The message trace feature lets you follow messages as they pass through your Exchange Online service. Getting detailed information about a specific message lets you efficiently answer your user's questions, troubleshoot mail flow issues, validate policy changes, and can prevent you from needing to contact technical support for assistance.
Open the message trace tool
If you're an Office 365 Midsize Business, Office 365 Business, or Office 365 Enterprise admin, you access and run the message trace tool through the Exchange admin center. To get there, do the following:
Where to sign in to Office 365 for business with your work or school account.
Select the app launcher icon in the upper-left and choose Admin.
Tip
Admin appears only to Office 365 administrators.
Can't find the app you're looking for? From the app launcher, select All apps to see an alphabetical list of the Office 365 apps available to you. From there, you can search for a specific app.
Go to Exchange.
Under mail flow, go to message trace.
If you're an Office 365 Small Business admin, do the following to find message trace:
Go to Admin > Service settings > Email, calendar, and contacts.
Under Email troubleshooting, click Troubleshoot message delivery.
Run a message trace and view delivery details of messages sent in the last week
By default, message trace is set to search for all messages sent or received by your organization in the past 48 hours. You can choose Search at the bottom of the page to generate this report. This report can give you a general idea about what is happening with mail flow in your organization. However, to troubleshoot a specific user's mail delivery issue, you want to scope the message trace results to that user's mailbox and the time frame that they expected to receive the message.
Mac Mail Microsoft Emails Blocked Mail
From the Date range menu, choose the date range that is closest to the time that the missing message was sent.
Use Add sender and Add recipient to add one or more senders and recipients, respectively.
Click Search to run the message trace.
The message trace results page shows all the messages that match the criteria that you selected. Typical messages are marked Delivered under the status column.
To see details about a message, choose the message and select ( Details).
Details appear with an explanation of what happened to the message. To fix the problem, follow the instructions in the How to fix it section.
To search for a different message, you can click the Clear button on the message trace page, and then specify new search criteria.
View the results of a message trace that is greater than 7 days old
Message traces for items more than 7 days old are only available as a downloadable .CSV file. Because data about older messages is stored in a different database, message traces for older messages can take up to an hour. To download the .CSV file, do one of the following.
Click the link inside the email notification that is sent when the trace is completed.
To view a list of traces that were run for items that are more than 7 days old, click View pending or completed traces in the message trace tool.
In the resulting UI, the list of traces is sorted based on the date and time that they were submitted, with the most recent submissions appearing first.
When you select a specific message trace, additional information appears in the right pane. Depending on what search criteria you specified, this may include details such as the date range for which the trace was run, and the sender and intended recipients of the message.
Note
Message traces containing data that is greater than 7 days old are automatically deleted. They cannot be manually deleted.
Common questions about message trace
After a message is sent, how long before a message trace can pick it up?
Message trace data can appear as soon as 10 minutes after a message is sent, or it can take up to one hour.
Mail Microsoft 365 Login
Why am I getting a timeout error when I run a message trace?
The search is probably taking too long. Try simplifying your search criteria.
Why is my message taking so long to arrive to its destination?
Possible causes include the following:
The intended destination isn't responsive. This is the most likely scenario.
A large message takes a long time to process.
Latency in the service is causing delays.
The message was blocked by the filtering service.
If a user exceeds one of the outbound sending limits as specified in the service limits or in outbound spam policies, the user is restricted from sending email, but they can still receive email.
The user is added to the Restricted Users portal in the Office 365 Security & Compliance Center. When they try to send email, the message is returned in a non-delivery report (also known as an NDR or bounce messages) with the error code 5.1.8 and the following text:
'Your message couldn't be delivered because you weren't recognized as a valid sender. The most common reason for this is thatyour email address is suspected of sending spam and it's no longer allowed to send email. Contact your email admin forassistance. Remote Server returned '550 5.1.8 Access denied, bad outbound sender.'
Admins can remove users from the Restricted Senders portal in the Security & Compliance Center or in Exchange Online PowerShell.
:max_bytes(150000):strip_icc()/002-block-macOS-mail-1172785-520788918bf7456b83b2db0d68f2a9ad.jpg)
What do you need to know before you begin?
You open the Security & Compliance Center at https://protection.office.com/. To go directly to the Restricted Users page, use https://protection.office.com/restrictedusers.
To connect to Exchange Online PowerShell, see Connect to Exchange Online PowerShell.
You need to be assigned permissions before you can perform these procedures. To remove users from the Restricted Users portal, you need to be a member of the Organization Management or Security Administrator role groups. For read-only access to the Restricted Users portal, you need to be a member of the Security Reader role group. For more information about role groups in the Security & Compliance Center, see Permissions in the Office 365 Security & Compliance Center.
A sender exceeding the outbound email limits is an indicator of a compromised account. Before you remove the user from the Restricted Users portal, be sure to follow the required steps to regain control of their account. For more information, see Responding to a compromised email account in Office 365.
Use the Security & Compliance Center to remove a user from the Restricted Users list
In the Security & Compliance Center, go to Threat management > Review > Restricted users.
Find and select the user that you want to unblock. In the Actions column, click Unblock.
A fly-out will go into the details about the account whose sending is restricted. You should go through the recommendations to ensure you're taking the proper actions in case the account is actually compromised. Click Next when done.
The next screen has recommendations to help prevent future compromise. Enabling multi-factor authentication (MFA) and changing the passwords are a good defense. Click Unblock user when done.
Click Yes to confirm the change.
Note
It may take 30 minutes or more before restrictions are removed.
Verify the alert settings for restricted users
The default alert policy named User restricted from sending email will automatically notify admins when users are blocked from sending outbound mail. You can verify these settings and add additional users to notify. For more information about alert policies, see Alert policies in the security and compliance center.
Mail Outlook
Important
For alerts to work, audit log search must to be turned on. For more information, see Turn Office 365 audit log search on or off.
In the Security & Compliance Center, go to Alerts > Alert policies.
Find an select the User restricted from sending email alert.
In the flyout that appears, verify or configure the following settings:
Status: Verify the alert is turned on .
Email recipients: Click Edit and verify or configure the following settings in the Edit recipients flyout that appears:
Send email notifications: Verify the check box is selected (On).
Email recipients: The default value is TenantAdmins (meaning, Global admin members). To add more recipients, click in a blank area of the box. A list of recipients will appear, and you can start typing a name to filter and select a recipient. You can remove an existing recipient from the box by clicking next to their name.
Daily notification limit: The default value is No limit but you can select a limit for the maximum number of notifications per day.
When you're finished, click Save.
Back on the User restricted from sending email flyout, click Close.
Use Exchange Online PowerShell to view and remove users from the Restricted Users list
To view this list of users that are restricted from sending email, run the following command:
Account Blocked Microsoft
To view details about a specific user, replace <emailaddress> with their email address and run the following command:
For detailed syntax and parameter information, see Get-BlockedSenderAddress.
To remove a user from the Restricted Users list, replace <emailaddress> with their email address and run the following command:
For detailed syntax and parameter information, see Remove-BlockedSenderAddress.



