You've gone ahead and have decided to get a VPN (Virtual Private Network) service and have chosen a VPN provider that suits your needs. Now what? You connect to it, that's what! And here's how you do it on your Mac.
How does your VPN provider require you to connect to their servers?
There are two main ways of connecting to your VPN service provider. Either by using the macOS built-in networking framework or by using the VPN provider's connection application.
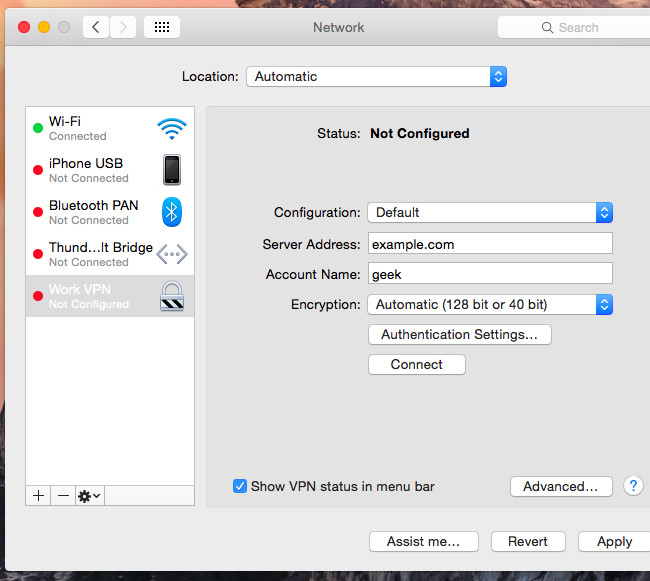
How to Connect to the VPN when no third party app is provided
Mar 29, 2019 We have a Microsoft VPN server that uses certificates for authentication. Works fine for windows clients, but Mac's fail to connect. Google hasn't turned up much on this one. To make it work, create a new PPTP/L2TP account and simply follow the instructions, and you’ll be good to go. However, Flow VPN does the same for free. This client supports both PPTP and OpenVPN on macOS Sierra; just overwrite the Flow VPN server address with any server, and make a connection. Aug 10, 2013 In this tutorial, we will guide you on how to connect vpn on mac. A VPN (Virtual Private Network) provides a sheltered way of connecting through a open network) to a distant network or location. Jun 18, 2019 How to Connect Your Mac to Any VPN (and Automatically Reconnect) Use a VPN Client (The Easiest Thing) Note that some VPN providers offer their own desktop clients. Connect to L2TP over IPSec, PPTP, and Cisco IPSec VPNs. Automatically Reconnect to a VPN When The Connection Drops. Jan 31, 2019 Connect to a VPN. On the far right of the taskbar, select the Network icon (either or ). Select the VPN connection you want to use, then do either of the following depending on what happens when you select the VPN connection: If the Connect button displays under the VPN connection, select Connect.
- Click on the Apple icon in the upper left corner of your Mac's screen.
- Click on System Preferences.
- Click Network.
Click '+'.
Source: iMore
- Select VPN from the interface drop-down list.
- Select the VPN Type provided by your VPN service provider. In our example, we are using L2TP over IPSec.
- Type in a Service Name that is easy for you to recognize when you want to connect.
Click Create.
Source: iMore
- Type in the Server Address that the VPN service provides you. It may be in the form of an IP address or a Hostname.
- Type in your Account Name (also provided by your VPN).
- Click Authentication Settings. The type of VPN encryption being used by your VPN provider will determine what sort of authentication settings you will need to enter.
- Select the User Authentication method you have been given by your VPN provider and enter the pertinent details. In our example, we will be using Password.
- Select the Machine Authentication required by your VPN provider and enter the pertinent details. In our example, we are using a Shared Secret.
Click OK.
Source: iMore
- Optionally, you can check Show VPN status in the menu bar if you want to be able to enable and disable your VPN connection from the desktop quickly.
- Click Advanced.
Check Send all traffic over VPN connection to be able to encrypt all of your internet access through the VPN provider. You can check out the pros and cons here.
Source: iMore
- Click OK.
- Click Apply.
- Click Connect to start your VPN Connection.
Source: iMore
How to connect to the VPN with your VPN provider's App
Many VPN service providers like NordVPN, IPVanish, TunnelBear, ExpressVPN, and more, offer applications you can install, which will automatically setup your VPN settings and give you easy access to start/stop your VPN connection. In most instance, you'll be simply required to install the application and enter your account credentials, and then you're up and running. In our screenshots below, we're showing the efficacy in selecting a VPN server in various parts of the world using the privateinternetaccess.com service App.
Other resources
If you'd like to get more information on VPNs, VPN service providers, or simply want to get into more detail on how VPNs function, the folks at The Best VPN have an extensive, easy to navigate, and comprehensive look at VPN solutions.
Any questions?
If you're anything like me (and if you've read our series of VPN and macOS Server articles thus far), then privacy and security are high on your list of priorities. Now that you're surfing more securely, let us know what service you chose and why in the comment section below!
Related resources
We test and review VPN services in the context of legal recreational uses. For example:
1. Accessing a service from another country (subject to the terms and conditions of that service).
2. Protecting your online security and strengthening your online privacy when abroad.
We do not support or condone the illegal or malicious use of VPN services. Consuming pirated content that is paid-for is neither endorsed nor approved by Future Publishing.
We may earn a commission for purchases using our links. Learn more.
⌚ï¸x8F✨😎We review the subtly blingy LAUT OMBRE SPARKLE Strap for Apple Watch
Bring a little bit of sparkle to your wrist, but not too much, with this colorful genuine leather Apple Watch band.
-->This article helps you troubleshoot Point-to-Site connectivity issues from Mac OS X using the native VPN client and IKEv2. The VPN client in Mac for IKEv2 is very basic and does not allow for much customization. There are only four settings that need to be checked:
- Server Address
- Remote ID
- Local ID
- Authentication Settings
- OS Version (10.11 or higher)
Troubleshoot certificate-based authentication
Microsoft Vista Vpn Client
Check the VPN client settings. Go to the Network Setting by pressing Command + Shift, and then type 'VPN' to check the VPN client settings. From the list, click the VPN entry that needs to be investigated.
Verify that the Server Address is the complete FQDN and includes the cloudapp.net.
The Remote ID should be the same as the Server Address (Gateway FQDN).
The Local ID should be the same as the Subject of the client certificate.
Click on Authentication Settings to open the Authentication Settings page.
Verify that Certificate is selected from the dropdown.
Click the Select button and verify that the correct certificate is selected. Click OK to save any changes.
Troubleshoot username and password authentication
Check the VPN client settings. Go to the Network Setting by pressing Command + Shift, and then type 'VPN' to check the VPN client settings. From the list, click the VPN entry that needs to be investigated.
Verify that the Server Address is the complete FQDN and includes the cloudapp.net.
The Remote ID should be the same as the Server Address (Gateway FQDN).
The Local ID can be blank.
Click the Authentication Setting button and verify that 'Username' is selected from the dropdown.
Verify that the correct credentials are entered.
Connect To Microsoft Vpn From Mac To Pc
Additional steps
If you try the previous steps and everything is configured properly, download Wireshark and perform a packet capture.
Vpn For Mac
Filter on isakmp and look at the IKE_SA packets. You should be able to look at the SA proposal details under the Payload: Security Association.
Verify that the client and the server have a common set.
If there is no server response on the network traces, verify you enabled IKEv2 protocol on the Azure Gateway Configuration page on the Azure portal website.
Vpn For Mac Free
Next steps
Download Vpn For Mac
For additional help, see Microsoft Support.



