Back up Microsoft Outlook data. If you have changed your backup file selection or moved your Microsoft Data File to a different location, verify that the file is included in your backup file selection.For the default location of your Microsoft Data File, see Outlook File Locations below. On Windows, the Code42 app backs up the home folder, including the default location of your Microsoft Data. Outlook 2011 for Mac data can be backed up in a number of different manual and automated methods. Time Machine Backups. Mac users can use Apple's Time Machine to backup their data to an attached external drive or another disk partition (Apple does not support network drives).
- Microsoft Outlook 2011 Mac Backup
- Backup Microsoft Outlook Mac Excel
- Backup Microsoft Outlook Mac Won T Open
- How To Backup Microsoft Outlook 2010
- Backup Microsoft Outlook Mac File Location
- Outlook For Mac In App Support
Time Machine is a backup software application included with the Apple OS X operating system. To use it, you'll need an external storage system, such as an external hard drive. Turn Time Machine on to automatically make routine copies of the files on your computer. Use Time Machine to browse through backups to recover copies of lost or damaged files.
Note: If you haven't set up Time Machine to back up your files, see How To Use Time Machine to back up or restore your Mac, or check the Apple website for AirPort Time Capsule.
Turn Time Machine on to back up your Outlook items
Microsoft Outlook 2011 Mac Backup
On the Apple menu, choose System Preferences>Time Machine.
In the Time Machine dialog box, switch Time Machine to On, then choose Select Backup Disk.
Select the location where you want to back up your files, and then choose Use Disk.
Ensure Time Machine is set to Back Up Automatically, as shown here:
Your files will now back up daily.
Backup Microsoft Outlook Mac Excel
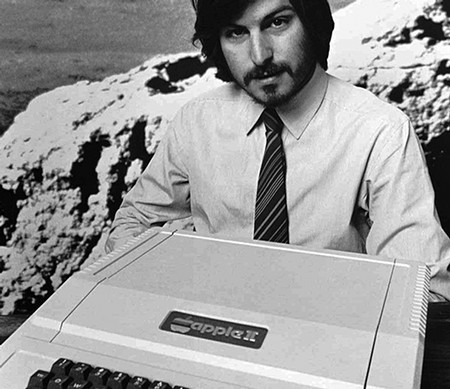
Backup Microsoft Outlook Mac Won T Open
Note: The first time you open Outlook after restoring a Time Machine backup, Outlook rebuilds its database to accommodate the restored items. If you have a large database, rebuilding it might take time.
See also
Turn on Time Machine to automatically archive Outlook items
How To Backup Microsoft Outlook 2010
On the Dock, choose Time Machine>Set Up Time Machine
In the Time Machine dialog box, choose Select Backup Disk.
Select the location where you want to back up your files, then choose Use for Backup.
Your files will now back up daily.
Note: The first time that you open Outlook after restoring a Time Machine backup, Outlook rebuilds its database to accommodate the restored items. If you have a very large database, rebuilding the database might take some time.
Backup Microsoft Outlook Mac File Location
Stop automatically archiving Outlook items
On the Apple menu, choose System Preferences.
Select Time Machine, then choose Options.
Choose Add, and select the /Users/ username/Documents/Microsoft User Data/Office 2011 Identities/ folder.



