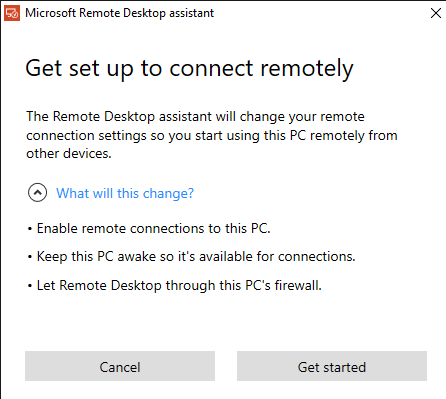- Add Remote Desktop On Mac Using Microsoft Remote Desktop Windows 10
- Best Remote Desktop For Mac
- Remote Desktop On Mac
If you like to use your Mac computer as your main machine, but still need Windows for occasional tasks, then it might be useful to setup remote desktop so that you can connect from your Mac to your PC remotely.
Luckily, Microsoft provides all the parts for remote desktop to work properly between a Mac and a PC. In this article, I’m going to walk you through the steps for setting up remote desktop on a Mac and PC.
Setup Remote Desktop Assistant on PC
The first thing you’ll need to do is setup remote desktop assistant on your PC. This program will basically enable remote desktop, open the ports in the firewall and configure anything else that is required for remote desktop.
Nov 03, 2009 Does anyone know if Microsoft Remote Desktop Connection Client for Mac 2.0.1 supports dual monitors? I need to be able to access from home and have the same view as I do at the office (two screens). Also, if it does have the dal monitor capability, does anyone have a recommendation as to which Mac to buy? Download the Microsoft Remote Desktop client from the Mac App Store. Set up your PC to accept remote connections. (If you skip this step, you can't connect to your PC.) Add a Remote Desktop connection or a remote resource. You use a connection to connect directly to a Windows PC and a remote. Dec 20, 2019 Microsoft Remote Desktop for Mac is a compelling, competent tool (that doesn’t cost you a dime) for executing remote desktop connections from a Mac. Impeccable for people who have to travel a lot, or people who have a Mac+PC environment at work. How to Use Windows Remote Desktop on Mac? First, you need to download the application form the Mac App Store. Simply open App store and search for “Remote Desktop Connection”. This application is completely free and has no ads. Thanks, Microsoft! Open Remote Desktop. It will greet you with a big blue button Add Desktop. It will disappear after you add the first desktop.
When you download the file and run it, it’ll ask for your permission to connect to the Internet to download all the setup files. Once you approve that and the program is installed, go ahead and run it.
It’s a very simple and straight-forward program. All you do is click Get Started and it will change a few settings on your PC so that the computer can accept incoming remote desktop connections. Once completed, it will show you a summary and give you the option to scan a QR code (if using a mobile device like an iPad), copy the info to the clipboard or save the connection as a file, which you can open on another computer.
Once you have the info you need, go ahead and close the window. It’s worth noting that if you want to connect to your computer from outside the local network, you’ll have to open the ports on the router manually and forward those ports to your PC. You’ll also have to setup dynamic DNS so that you can use a DNS name rather than your public IP address, which changes often, to connect. It’s definitely more complicated, but totally doable.
Setup Remote Desktop on Mac
Now that you are setup on the PC side, it’s time to get remote desktop installed on your Mac. You’ll want to go to the App Store and search for remote desktop. The first app should be Microsoft Remote Desktop.
Click the Get button and once downloaded, click the Open button. The main screen is just a couple of buttons across the top: New, Start, Edit, Preferences and Remote Resources.
Click on the New button to start a new remote desktop connection. Here you will type in all the information that was listed out on the PC when you setup remote desktop assistant.
Give your connection a name, type in the IP address under PC Name, configure a gateway if required and then type in the credentials for the remote PC. Note that the PC will need to have an account with a password in order for all this to work. If the account doesn’t have a password, you won’t be able to connect.
Also, to save the connection, you just have to press the red X button at the top left of the screen. For some odd reason, there is no Add and Save button on the dialog. However, once you click the X, you’ll see the new connection listed.
Click on it and then click on Start to connect to the remote PC. You’ll probably see a warning about the certificate not being verified, which is OK. Just click Continue to make the connection.

That’s about it! After a few moments, the PC desktop should load full screen onto your Mac. If you need to make any changes to the connection, just select it and click on Edit. Also, you can click on Preferences to add a gateway or to specify the display resolution manually. If you have any trouble, let us know in the comments. Enjoy!
Add Remote Desktop On Mac Using Microsoft Remote Desktop Windows 10
Bonus: If you use Google Chrome a lot, you might be interested in knowing that you can access any PC (Linux, Mac, Windows) remotely using just the Chrome Remote Desktop extension from Google.
At some point in life, everyone needs to use their PC remotely. You could be going out for the day with your PC back home downloading some files. Or you could have multiple computers in the house/office and need to access them without getting up.
While a Remote Desktop Connection option on Windows has existed since XP, a mobile solution for iOS and Android was lacking for all these years. But now it’s available, and while it’s certainly not as feature-rich as Splashtop or TeamViewer, it will get the job done for free. You’ll need the Pro version of Windows 8 (or any of these older desktop operating systems) to use the remote desktop features through the Android app. Apparently they’re not available on the basic version of Windows 8. What was it that you said Ballmer? One Microsoft? Right.
More on remote access and VPN: For a more feature-rich experience, learn how to use TeamViewer between two computers. There’s also an Android app that lets you provide support for Android phones from anywhere in the world. Talking about VPN, checkout our comparison between Hotpot Shield and VPN Express for iPhone. On Chrome, just use Hola Unblocker.Why and How to Set Up a Static IP on Your Host Windows Machine
Windows assigns your computer an IP address automatically every time you boot up. This means that depending on the number of devices on your network, the IP address of your PC might be different each day. And MS Remote Desktop uses IP address to authenticate the connection. So unless you want to look it up every time you reboot your PC, we suggest you set up a static IP address using the steps below.
Best Remote Desktop For Mac
Step 1: First, go to Control Panel ->Network and Internet ->Network and Sharing center. Here, as I’m using a desktop connected via ethernet, I’ll see Ethernet next to the Connections option. If you’re using Wi-Fi, that’s what you’ll see.
Step 2: Click that option and select Details.
Step 3: This window will tell you the current IPv4 address, the subnet mask, default gateway, and the DNS servers. All those things are important. Write those down somewhere or just take a screenshot. They’ll be useful later on.
Remote Desktop On Mac
Step 4: Close the Network Details box and click on Properties. Scroll down till you see the IPv4 option in the checklist. Click on it and you’ll see a properties box for IPv4.
Step 5: Right now, all the options are blanked out because the IP address and DNS servers are fetched automatically. To create a static IP, we need to change that.
Step 6: Check the option that says Use the following IP address. Remember those details we saved in the step 3? It’s time to type those in the appropriate boxes. Once you’re done with that, click OK on all the boxes and exit from the settings.
Remember the IP address you type in here. This is the IP address we’ll use to connect with other devices. If you forget it, open the Command Prompt, type in ipconfig and press enter.
Setting Up a Remote Desktop on Windows 8
The quickest way to get to this particular settings menu is to go to the top/bottom right edge of the screen and bring up the Charms bar. Click the Search button and type in Allow remote access to your computer, or a variation of it. Click the first option and a properties menu will open up.
Here, check the option that says Allow Remote Assistance connections to this computer.
Below, in the Remote Desktop section, select Allow remote connections to this computer. To make connections simpler, uncheck the option below it.
Connecting Microsoft Remote Desktop on Windows PC
To connect with another Windows PC that has Remote Desktop turned on, you don’t need any additional software.
Bring up the Search bar again and this time look for Remote Desktop Connection.
Type in the computer’s IP address in the Computer field and hit connect. You’ll be asked for the login credentials. You can also just hit Show Options to get an expanded view of advanced options.
Connecting Microsoft Remote Desktop on Mac
Download the Microsoft Remote Desktop app from the App Store to get started.
Open the app and click New. Here, give your PC a name in the Connection name field. Below, in the PC Name, type in the IP address of the Windows PC. You’ll remember it from the process we went through above.
You’ll also need to specify the PC’s username and password. But that’s all. Save the PC by clicking the close button and it will show up in the app’s home screen. Click on the PC to start the remote desktop. You can do the same process for multiple desktops as well.
Connecting Microsoft Remote Desktop on iPhone and iPad
On the iPhone or iPad, click the + button and select Add PC or Server to get stared.
From PC Name, type in the IP address. From User Name type in the PC’s username and password. Here you can either specify for the PC to prompt for your username or password every time or just save the credentials. If it’s only you who’s going to be using the iPhone/iPad, you can skip the authentication process and select your default account.
You can also specify the Settings but that’s not necessary.
Hit Save and your desktop will now be visible in the app’s home screen. Tap it to start the remote desktop.
Connecting Microsoft Remote Desktop on Android
The process with the Android app is similar to the iOS one. Tap the + icon to add a PC. Type in the IP address, a name if you want. Then scroll down and type in the username and password.
Save it and you’ll be back to the home screen. Tap the PC name to start a remote session.
How Do You Use Remote Desktop?
How do you use the remote desktop feature? To do some coding on the iPad or to view documents? Share with us in the comments below.
Also See#productivity #remote access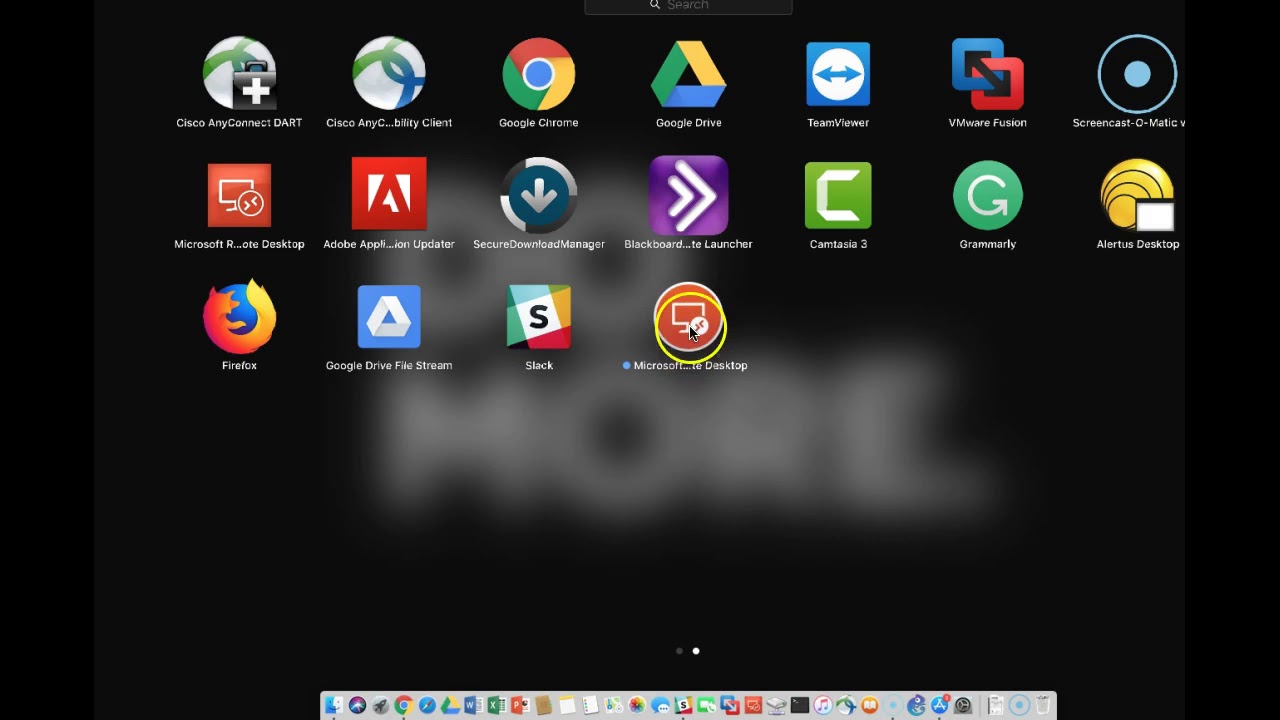
Did You Know
It's estimated there will be more than 50 billion Wi-Fi connected devices by 2020.