- Best Tips And Tricks For Organizing Microsoft Outlook For Mac 2019 Youtube
- Best Tips And Tricks For Organizing Microsoft Outlook For Mac Help
- Best Tips And Tricks For Organizing Microsoft Outlook For Mac 2020
- Best Tips And Tricks For Organizing Microsoft Outlook For Mac Free Download
- Best Tips And Tricks For Organizing Microsoft Outlook For Mac Windows 10
Jan 31, 2020 If you think the font that Outlook uses when you compose a message or read an email is too wide, tall, small, tiny, big, or blue, change it. Find out how to set the precise font, font style, and color to use by default for emails in Outlook. Jan 23, 2018 The most recent variant of Microsoft’s well-known suite, Office ProPlus, is coming packaged with Outlook 2016. Dictation: Text to Speech. Go to File Save As Outlook template, then click on Items Choose Form User Templates when you’re ready to put that pre-saved form to use. Save important emails, calendar events, and notes as files on your desktop.
- Nov 11, 2019 Use Outlook for all your email tasks by configuring Windows to recognize Outlook as your default email program. That way, the next time you click a mail-to link, Outlook opens.
- May 06, 2018 Outlook Best Practices: Inbox Organization. Top Tips and Tricks for Microsoft Outlook 2016 - Duration. Top 20 Outlook 2016 Tips and Tricks - Duration: 16:27. Sele Training 1,647,804 views.
Microsoft has an uncanny ability to consistently come up with amazing mobile apps. Often makes you wonder how on earth they messed up Windows Phone, right? And unsurprisingly, Outlook for iOS isn’t an exception.
If the barren feature-set in Apple’s native Mail app just doesn’t cut it for you anymore, then Outlook should be a breath of fresh air. Whether it’s setting up automatic replies or scheduling received emails for later, Microsoft’s emailing app just breaks the mold.
Due to the huge number of features incorporated, things can get overwhelming. For example, what the hell is Focused Inbox? Or can you even perform a normal reply? If you just installed Outlook for iOS, you are sure to be confused.
Thankfully, all it takes is a little digging around to familiarize yourself with this awesome app and tame it the way you want it to work. And these nifty pointers should help you do that even faster.
1. Train Your Focused Inbox
The Focused Inbox is annoying. At least it is, the first time when you launch Outlook for iOS. But once you get to know how the thing works, it's just phenomenal.
Consider it a sort of a filter that displays only important messages. The app uses various machine learning algorithms for a number of things — such as replies and messaging frequency — to determine what shows up within it over time.
Of course, the Focused Inbox isn’t perfect and you will see useless emails sneaking into it from time to time. Or worse, find important emails relegated to the Other Inbox.
Thankfully, you can fast-forward the app's learning speed by manually classifying incorrectly categorized emails.
To do that, open an email, tap the Horizontal Ellipsis icon to the upper-right corner of the screen, and then tap either Move to Other Inbox or Move to Focused Inbox depending on which inbox you actually want similar emails to go to in the future.
After doing this for a while, you should find a much ‘focused’ experience with your incoming emails.
2. Modify Default Notifications
You just learned to train the Focused Inbox to function better. But of course, you’d still like to know at least that you have new mail in your Other Inbox as well. And considering that Outlook for iOS can potentially miscategorize important email from freshly added contacts, it's always best to stay in the loop.
By default, the app only provides push notifications for the Focused Inbox. However, you can also receive similar notifications for mail that you receive in the Other Inbox as well.
Start off by tapping the hamburger-shaped icon at the upper-left corner of the screen.
On the menu that shows up, tap the cog-shaped Settings icon.
You are now within the Settings panel. Scroll down to the Mail section, and then tap Notifications.
On the Mail Notifications screen, tap Focused and Other Inboxes.
You should now receive push notifications for all emails you receive. Of course, you can also choose to disable push notifications — tap None — if you want to rely solely on badge icons and sounds.
Tip: Outlook lets you fully customize the notification settings separately for each email account that you add to it.And speaking of sounds, you can modify the default sound notifications for both incoming and outgoing emails, right from the Mail Notifications screen.
3. Schedule Received Email for Later
Got an important email from work? Rather than simply reading and forgetting about the whole thing afterward, Outlook has a nifty feature called email scheduling that lets you receive the same email at a later time.
How about after lunch today? Or perhaps tomorrow just as you arrive for work? Not an issue. Let's change how you can receive such an email later.
After opening the email, tap the Horizontal Ellipsis icon at the upper-right corner of the screen, and then select Schedule.
If this is your first time, you need to create a folder to temporarily hold your scheduled emails in storage. Once you do that, simply select a time preset — or set your own time — and then tap Schedule.
That's it. You should now receive the same email in your inbox at the specified time. No more worrying about forgetting stuff or clogging up your to-do list. And of course, no more excuses.
Note: Once you schedule an email, you won't find it in your inbox until you receive it at the scheduled time. Of course, you can still access it via the folder that you created to store your scheduled emails.4. Enable Automatic Replies
Email scheduling is a damn fine feature to have. But what if you are on holiday — or just chilling at home — and don’t want to deal with any immediate stuff at work? Solution — automatic replies.
Just set up an automatic reply with whatever reason or excuse that comes to your mind. And then, anyone who sends you an email will receive an automated response immediately. To do that, select your email account from under the Accounts section within Outlook Settings.
On the subsequent screen, tap Automatic Replies.
Turn on the switch next to Automatic Replies and add your reply. Outlook for iOS should now use it to respond to any incoming emails automatically.
Note: Simply disable the switch next to Automatic Replies when you want to stop using the feature.5. Performing Normal Replies
Outlook for iOS is highly intuitive, but there’s just one major flaw that can drive anyone mad. If you've used the app for a while, you may have wondered where the hell is the Reply button, right? Outlook uses a Quick Reply feature by default that just doesn’t cut it at times, especially when it comes to adding CC or BCC addresses to your replies.
Thankfully, the app has a full-fledged Reply option. However, it's concealed.
After opening an email, tap the Horizontal Ellipsis icon under the time tag. There's another similar icon to the top of the screen. So don't get confused.
And there you have it.
While the thought process behind Quick Reply is quite good, Microsoft should’ve made the standard Reply option a little more visible. Here's hoping Microsoft addresses that in a future update.
Also on Guiding Tech
2 Handy iOS Apps That Let You Schedule Text Messages for Later
Read More6. Change Default Swipe Actions
The default swipe actions for received emails are pretty boring — who actually wants to Schedule and Archive all the time? If you want a different functionality with the left and right swipe actions, Outlook for iOS lets you modify them easily.
Start off by heading into the Outlook Settings panel. Once inside, tap Swipe Options.
You should now see two options — Swipe Right and Swipe Left.
Tap on one, and you get to select a bunch of actions that you can swap to — Mark Read, Delete, Flag, etc.
Or if you want to prevent any accidental swipe actions, just tap None.
7. Time to Leave
Would you like to receive reminders when getting closer to important calendar events? And not just regular notifications, but ones that factor in your current location, transit times, and surrounding traffic just so that you can get to wherever you want with sufficient time in hand? Well, that’s pretty simple thanks to the Time To Leave feature in Outlook for iOS.
Note: This feature is only available for Outlook.com, Office 365, and Gmail accounts.Once you enable Time to Leave for your email account via the Settings panel, expect to receive push notifications at the most optimal time to get to scheduled events.
And for your convenience, Time To Leave even pulls out a map for you, complete with directions to the event. Pretty cool stuff, eh?
8. Change Your Default Browser

iOS is very adamant when it comes to keeping Safari as the default browser to view webpages within the apps on iPhone and iPad. But Outlook for iOS lets you alter that.
If you like using Chrome or Microsoft’s own Edge mobile browser, then you can change the default browser that Outlook uses to open links within received email.
To do that, tap Open Links With on the Outlook Settings screen.
Now, it's just a matter of selecting your favorite browser.
9. Different Apps for Directions
Best Tips And Tricks For Organizing Microsoft Outlook For Mac 2019 Youtube
So you changed the default browser, but what about the mapping service that Outlook for iOS uses by default? If you don't like using Apple Maps over Google Maps, you can change that as well. And if you live outside the United States, then you really should.
To do that, go to the Settings panel, and then tap Open Directions With.
You can now select a third-party app such as Google Maps or Waze.
10. Change Default Outlook Signature
For a major emailing app, the default signature that shows up on your sent emails is just plain ridiculous. Get Outlook for iOS? C’mon, Microsoft!
To put in something better, tap Signature on the Settings screen.
You can now add your name, profession, or whatever that it is that you hate typing out each time you send out an email.
Honestly, just about anything should work instead of that stupid Outlook advert, right?
Also on Guiding Tech
How to Choose a Professional Email Address
Read More11. Increase Security
What if someone pulls a fast one on you in that brief moment while your iPhone's screen is unlocked? If you often receive highly sensitive or personal email, then consider adding an extra layer of security to Outlook for iOS.
On the Settings screen, you should have an option labeled Touch ID or Face ID.
Just toggle it on, and Outlook for iOS is now secured from unauthorized access.
12. Power Up With Add-ins
Outlook for iOS is brimming with features, and it also lets you spice things up even further by connecting add-ins. Whether it's directly transferring a message to Evernote or replying to someone with a GIF, these add-ins really make emailing quite fun.
To access available add-ins, simply tap Add-ins on the Settings screen.
See something useful? Just tap the ‘+’ icon next to it to activate the add-in instantly.
Enabled add-ins are listed alphabetically and accessible on tapping the Horizontal Ellipsis icon under the time tag of a received email.
13. Enable Outlook Widget
Time to Leave can save your day. But won't you like to keep a track of upcoming events well in advance to plan accordingly? Then you really should enable the Outlook widget.
To do that, simply tap the Edit icon on the left-most Home screen.
Next, tap ‘+’ button before the Outlook icon to get the Outlook widget on your lock screen. You should now see the upcoming events on the widget, thus saving considerable amounts of time otherwise spent on manually checking the Outlook calendar.
14. Search Accounts for Anything
Outlook for iOS is a beast when it comes to searching for stuff. And unlike the iOS Mail app, Outlook lets you find anything — be it emails, attachments, or contacts — in practically no time. It also scans all added email accounts for relevant stuff, which is insanely useful when you've got no idea where you need to start looking first.
So how do you do that? See that Search icon to the bottom of the screen? Just tap it to get started.
Enter your query next, and Outlook should pull out all matching items immediately. To filter emails with attachments, tap that tiny switch labeled 'Attachments' to the right of the screen.
15. Letting Your Availability Known
Not everyone likes to rely on synced calendars or RSVPs to schedule meetups. What if a potential business client — or anyone for that matter — wants to meet with you the old-fashioned way?
Rather than fumbling around and potentially getting your dates and times mixed up, Outlook for iOS has a nifty feature to help you out for just those instances.
See that tiny calendar icon when composing or replying to a message? Just tap it, and then select Send Availability.
The Outlook calendar should then launch. Just tap on the time slots you want to select, and you should see them inserted directly into the body of the email.
Very convenient, right?
Also on Guiding Tech
#iOS
Click here to see our iOS articles pageTime to Unleash Outlook for iOS
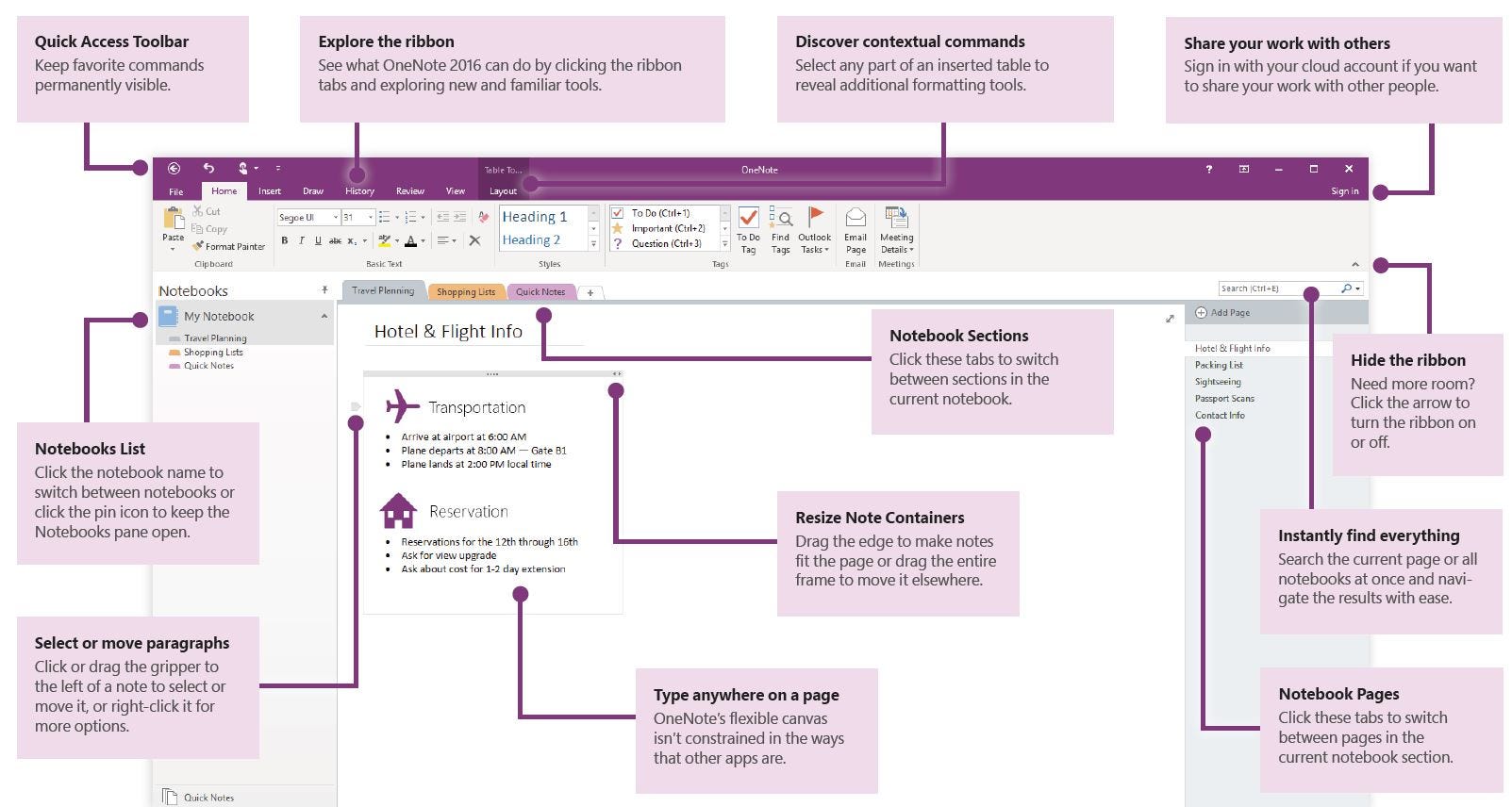
Well, that’s it. Time to finally start using Outlook for iOS to be the envy of everyone. Of course, you should still find a ton of other useful options inside the app. Outlook won’t cease to amaze you anytime sooner, so don't stop experimenting.
Are you using another cool tips and tricks with the Outlook app that you want to share? Feel free to drop in a comment and let us know.
Read NextShould You Ditch Gmail or Google Inbox on iOS for Microsoft Outlook?Also See#outlook #productivityDid You Know
Smule gets around fifty million active users in a month.
More in iOS
6 Best Video Conferencing Apps To Chat With Multiple People
Take your skills to the next level
Start learning from hundreds of business video tutorials
Start free trialOutlook helps millions of people manage their email correspondence every day, but assumes you already know how to organize your office correspondence for optimal productivity. What if you don't?
In this article, we’ll give you some of the best Outlook hacks for digital office management, along with some awesome Outlook tips and tricks featured in the program.
My first rule of Office Management is: work less. Sounds like a perfect solution for all of us, but what does that look like in reality?
“Working less” means you touch each piece of correspondence one time only. Whether it’s an actual paper envelope with a letter, or whether it’s an email. Touch it once, handle it once, and move on. “Correspondence” means Incoming Information, not necessarily “follow-up tasks”.
Let's get started with some tips on email filing.
1. Automatically file an email
To apply the “Work Less” theory, have Outlook automatically file an email. Then you can read them all at one time without distraction.
- Create a Folder: Ctrl + Shift + E
- Automate Filing into the folder
- Right-click the Email, click “Rules”,
- Choose “Always move messages from”
- And select your new folder
2. Use “Favorites” to keep active folders at the top of your Navigation Pane (aka folder pane)
In the days of “paper offices”, (pre-computer age), we had 3 filing systems. These still apply to today’s world but have been lost in the flurry of digital organizing.
Active files
These are your active customers, most urgent vendors, you name it, these are the files you need at your fingertips. So we don’t file them into the A-Z folder system; instead, we keep them handy in the “Favorites” folder at the tip-top of the Outlook Navigation Pane.
- To add a folder to the Favorites, right-click the Folder and choose “Show in Favorites”
- When you are done with that project, simply right-click the Folder and choose “Remove from Favorites”
Inbox folder system
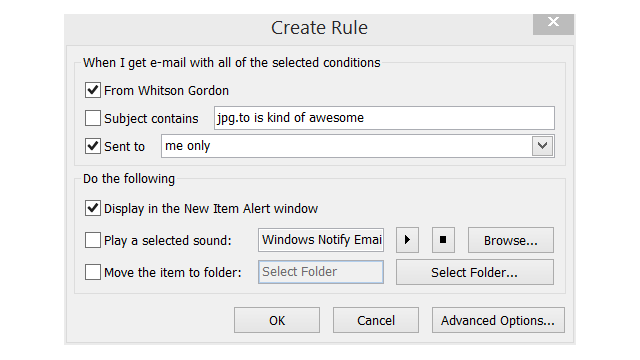
The second file system was contained in the old and dreaded “4-Drawer File Cabinets”. (I still cringe at the memory of those heavy, metal drawers slamming shut.) Well, these have essentially become the Inbox folder system which automatically alphabetizes the folders.
What if you’d like to cheat and move a “W” folder to the top of the Inbox list, but you can’t pick it up and move it there? Here’s a tip… Just type an underscore, “_”, or a number in front of the folder name. You see, since computers auto-file for us, no one remembers or teaches the old rules of filing: “Symbols and numbers come before everything else'.
Perennial files
The third office file system is the “Perennial file” and I’m not talking about flowers here. Perennial means “forever” files. You just don’t purge these - EVER. These would be your Archive Folders at the bottom of the Navigation (Folder) Pane. They would probably contain contract files, corporate records, tax records, etc.
3. Use “Flags” and “Categories” to keep track of important emails in your Inbox
I once taught at a company that had color-coded their internal departments but didn’t apply the same system to their emails. The Categories inside your inbox can serve that purpose. Here is a quick video on how to Flag emails so they don’t get lost and how to add color categories using the Categories column.
4. Use shortcuts
Second rule of Office Management: Type less (and use shortcuts.)Here are some easy-to-remember options:
- Reply to an email: Ctrl + R
- To create a new email: Ctrl + Shift + M
- To open your email: Ctrl + 1
- To open your calendar: Ctrl + 2
- To open your contacts: Ctrl + 3
- To open your tasks: Ctrl + 4
- Or use “Quick Steps” to pre-format and pre-address an email to multiple people.
Want more Microsoft Office shortcuts? Check out our shortcuts for Word, PowerPoint, and Excel.
Best Tips And Tricks For Organizing Microsoft Outlook For Mac Help
5. Drag and drop
Third rule of Office Management: Be open to learning new tricks! These little-known methods can surprise even the pros:
Let’s face it – typing creates typos, which cause repair work and drain your productivity. When an email requires a task or follow up, (i.e.: a contact needs to be created or an appointment is needed based on the information in the email), use the Drag-And-Drop method below:
(Mail, Calendar, Contacts, Tasks, or Notes)
- “Drag and Drop”: Simply click and drag the email and drop it onto the bottom left “Contacts” symbol on the Navigation bar. Suddenly you’ve got a brand new contact with the email address and name automatically entered.
Now, inside the Contact window, the Notes portion will have the person’s phone # and address (if included on their signature line.)
- Use Copy (Ctrl C) and Paste (Ctrl V) to get the signature line items into the correct fields in the new contact window. Less typing, no typos, and your contact is created within seconds!
- “Drag and Drop”: the email again onto your “Calendar” and an appointment will be made, plus it keeps all the detail from the email. So you won’t have to re-type into the appointment.
- “Drag and Drop” an email onto the Tasks or Notes symbols on the Navigation bar.
You can also reverse this:
- Drag any Contact to Mail on the Folder Pane to create a new email to that contact.
- Drag any contact to Calendar to create a new appointment
- Drag any contact to Tasks
6. View the calendar and inbox side by side
Save your sanity and move the Calendar to your second monitor to easily view both screens side-by-side.
- Right-click any of the bottom buttons on the Navigation Pane (aka Folder pane)
(Mail, Calendar, Contacts, Tasks, or Notes)
- Choose “Open in New Window”
- Now drag that window onto your second monitor
Want more Outlook hacks?
Best Tips And Tricks For Organizing Microsoft Outlook For Mac 2020
These tips in this article are just the beginning of the tips and tricks to simplify your office management while using Outlook. I’ve used and taught Outlook for 10+ years, and just last month – yes – even I learned a new trick. Check out our full Microsoft Outlook course and you will learn so much more about managing your digital office with Outlook!
Best Tips And Tricks For Organizing Microsoft Outlook For Mac Free Download
Want to learn more?
Best Tips And Tricks For Organizing Microsoft Outlook For Mac Windows 10
Download our comprehensive (and free) ebook on Microsoft Office!



